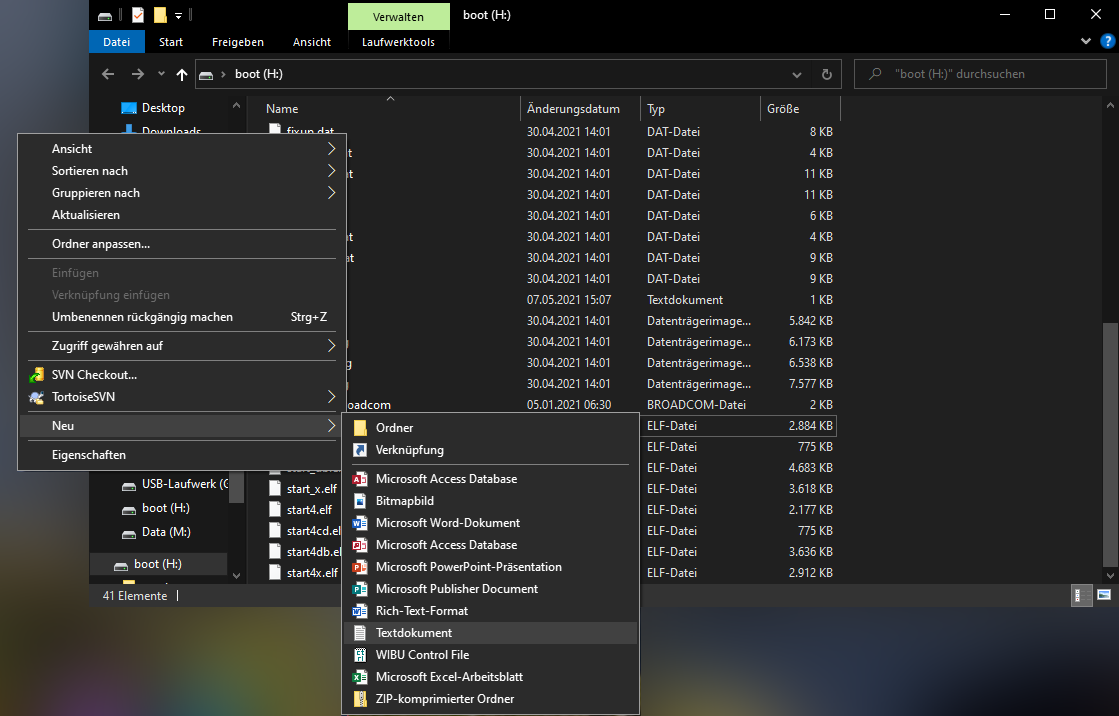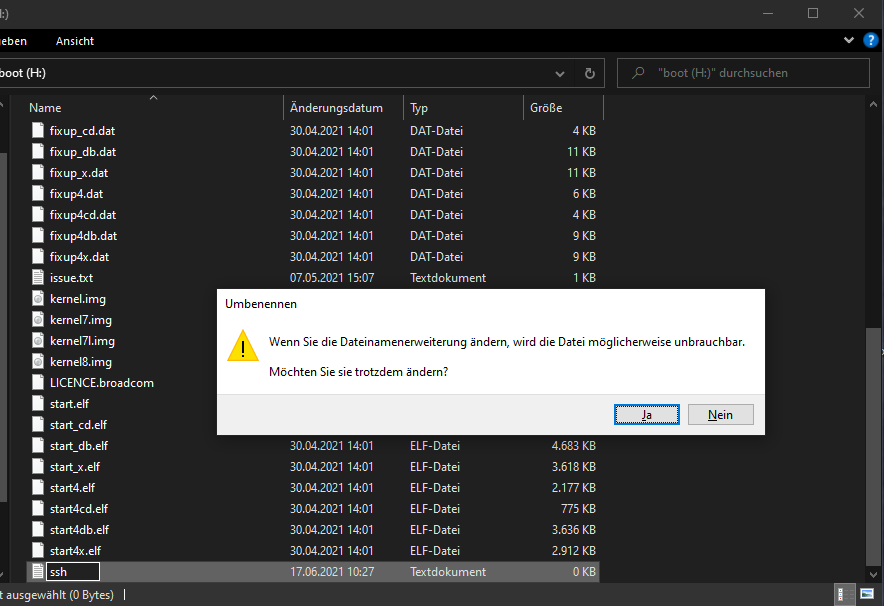प्रलेखन
रास्पबेरी पाई पर cFos चार्जिंग मैनेजर की स्थापना
1. तैयारी
आप की जरूरत है:
- रास्पबेरी पाई 3, 4 या उच्चतर
- एक उपयुक्त बिजली की आपूर्ति
- माइक्रो एसडी कार्ड (न्यूनतम .16GB)
- माइक्रोएसडी कार्ड के लिए कार्ड रीडर
- रास्पबेरी पाई इमेजर सॉफ्टवेयर
2. ऑपरेटिंग सिस्टम स्थापित करें
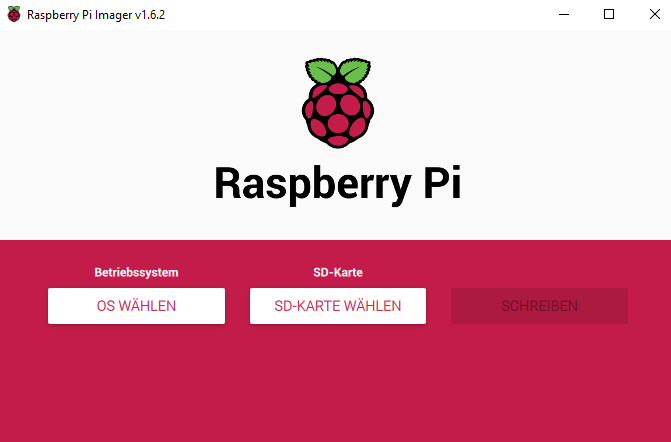
अपने कंप्यूटर पर रास्पबेरी पाई इमेजर सॉफ्टवेयर स्थापित करें। एडेप्टर में माइक्रो एसडी कार्ड डालें और रास्पबेरी पाई इमेजर खोलें।
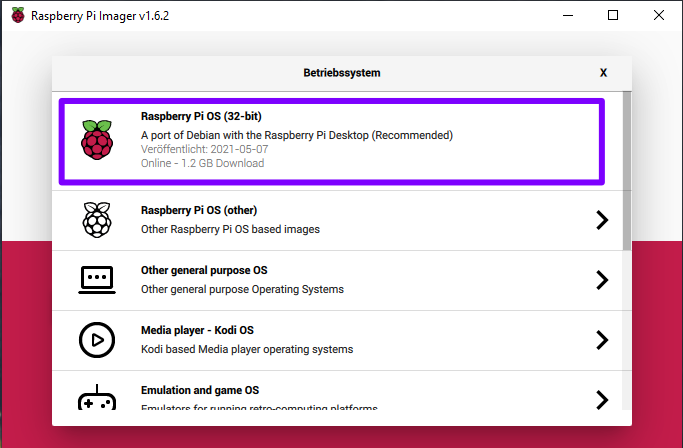
के तहत चयन करें: "ओएस चुनें" "रास्पबेरी पाई ओएस"।
"एसडी कार्ड चुनें" के तहत अपना माइक्रो एसडी कार्ड चुनें।

लेखन प्रक्रिया शुरू करने के लिए, "लिखें" पर क्लिक करें। लेखन प्रक्रिया के दौरान सभी मौजूदा डेटा मिटा दिए जाएंगे - सुनिश्चित करें कि सही ड्राइव का चयन किया गया है।
4. रास्पबेरी पाई से कनेक्शन
एसडी कार्ड निकालें और इसे रास्पबेरी पाई में डालें। रास्पबेरी पाई को नेटवर्क केबल और बिजली की आपूर्ति से कनेक्ट करें।
रास्पबेरी पाई शुरू होने तक एक क्षण प्रतीक्षा करें।
यह जांचने के लिए कि क्या रास्पबेरी पाई आपके नेटवर्क में एसएसएच के माध्यम से उपलब्ध है, रास्पबेरी पाई को कमांड लाइन पर निम्न कमांड के साथ पिंग करें:ping [IP-Adresse]
जैसे: ping 192.168.0.153
(आप कमांड लाइन खोल सकते हैं, उदाहरण के लिए, विंडोज सर्च में cmd दर्ज करके। आप अपने राउटर के कॉन्फ़िगरेशन में आईपी एड्रेस का पता लगा सकते हैं।
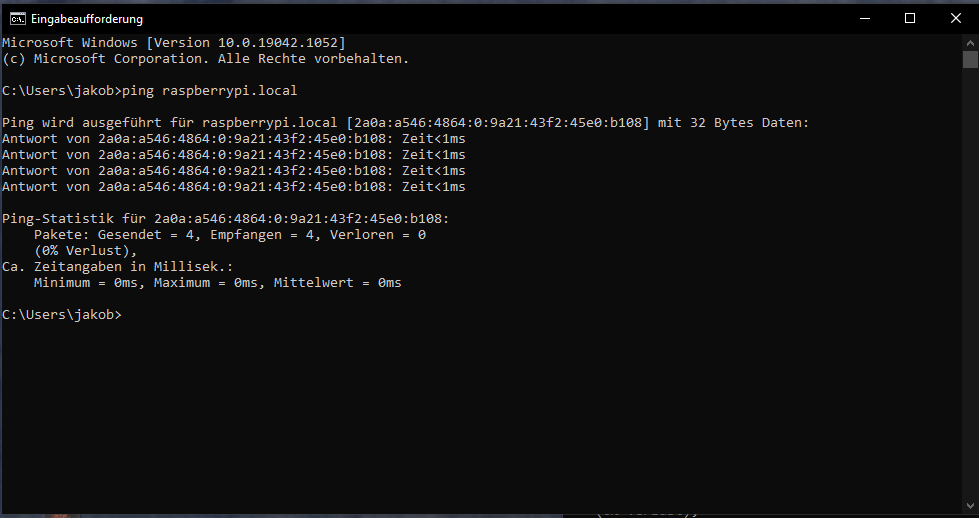
यदि आप फ़्रिट्ज़! बॉक्स का उपयोग कर रहे हैं तो आप आईपी पते के बजाय "raspberrypi.local" का भी उपयोग कर सकते हैं)
यदि वह सफल रहा, तो आप SSH के माध्यम से रास्पबेरी पाई तक पहुँच सकते हैं। ऐसा करने के लिए, निम्न आदेश दर्ज करें:ssh pi@[IP-Adresse]
एक्सेस के लिए पासवर्ड है: "रास्पबेरी" (पासवर्ड दर्ज करते समय दिखाई नहीं दे रहा है)।
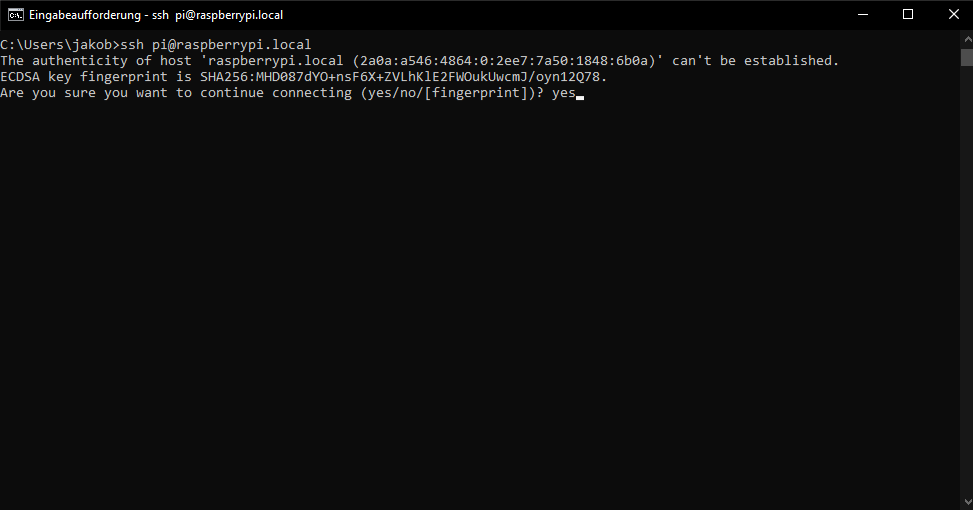
फिर आपको मेजबान की प्रामाणिकता की पुष्टि करने के लिए कहा जाएगा। यह "मैन-इन-द-बीच" हमलों को रोकने के लिए कार्य करता है। चूंकि होस्ट (आपका रास्पबेरी पाई) आपके स्थानीय नेटवर्क में है, आप "हां" के साथ इस संदेश की पुष्टि कर सकते हैं।
5. स्थापना
सेटअप के साथ आगे बढ़ने के लिए कुछ कॉन्फ़िगरेशन की आवश्यकता होती है।
मेनू में जाने के लिए, यह आदेश दर्ज करें:sudo raspi-config
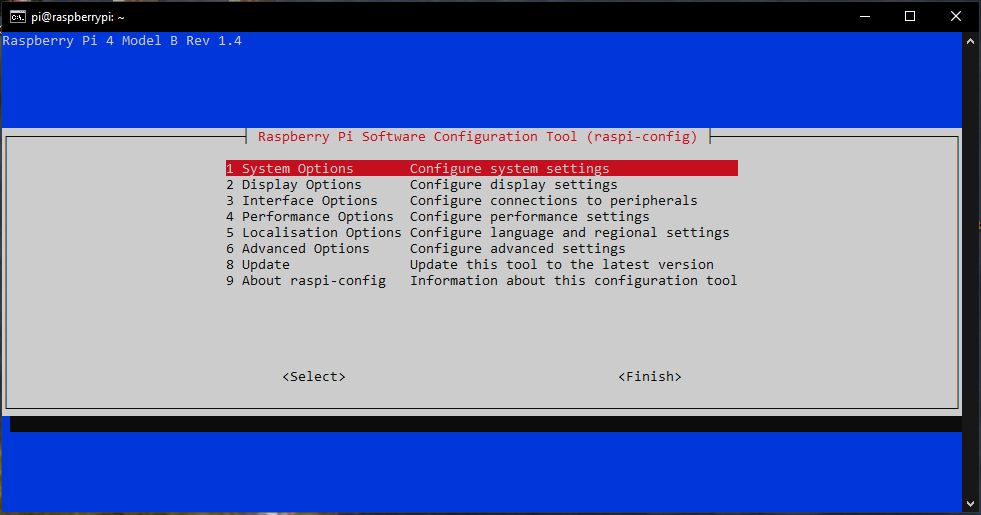
प्रविष्टि "1 सिस्टम विकल्प" चुनें
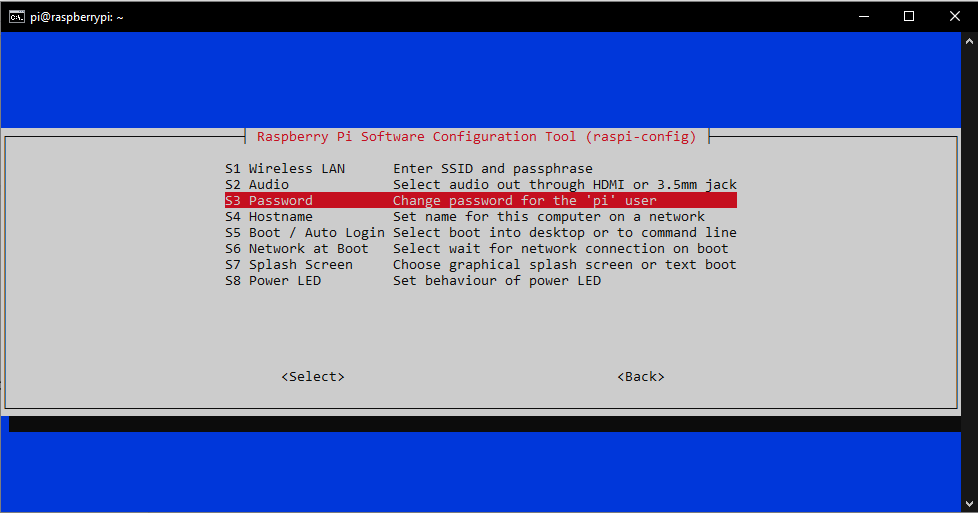
फिर "S3 पासवर्ड" चुनें और अपना पासवर्ड असाइन करें।

फिर आप मुख्य मेनू में वापस आ गए हैं। यहां आप "5 स्थानीयकरण विकल्प" चुनें।
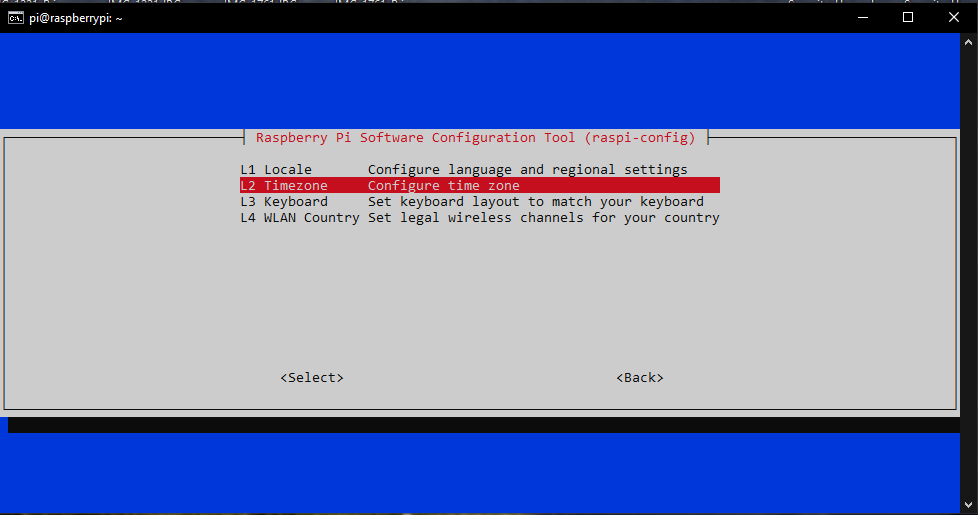
फिर "L2 टाइमज़ोन" चुनें। यहां अपना वर्तमान समय क्षेत्र निर्धारित करें।

फिर यदि आवश्यक हो तो फिर से "5 स्थानीयकरण विकल्प" चुनें।
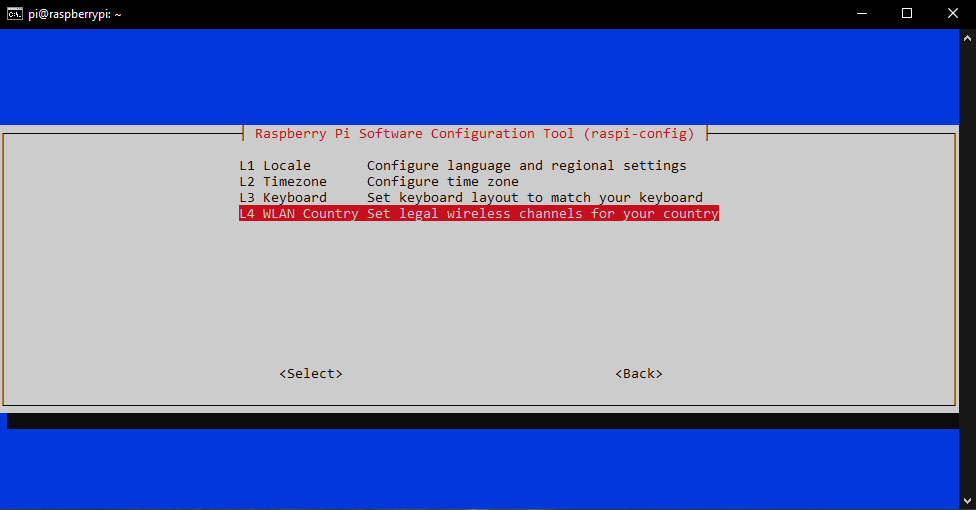
फिर "L4 WLAN देश" चुनें और वह देश सेट करें जिसमें आप स्थित हैं।
"समाप्त करें" के साथ सेटिंग्स को पूरा करें।
हम अनुशंसा करते हैं कि आप एक अद्यतन करें। आप निम्न आदेशों के साथ ऐसा करते हैं। पिछले एक के पूरा होने के बाद अगला कमांड चलाएँ।sudo apt-get updatesudo apt-get upgrade -ysudo apt-get dist-upgrade -y
6. cFos चार्जिंग मैनेजर की स्थापना
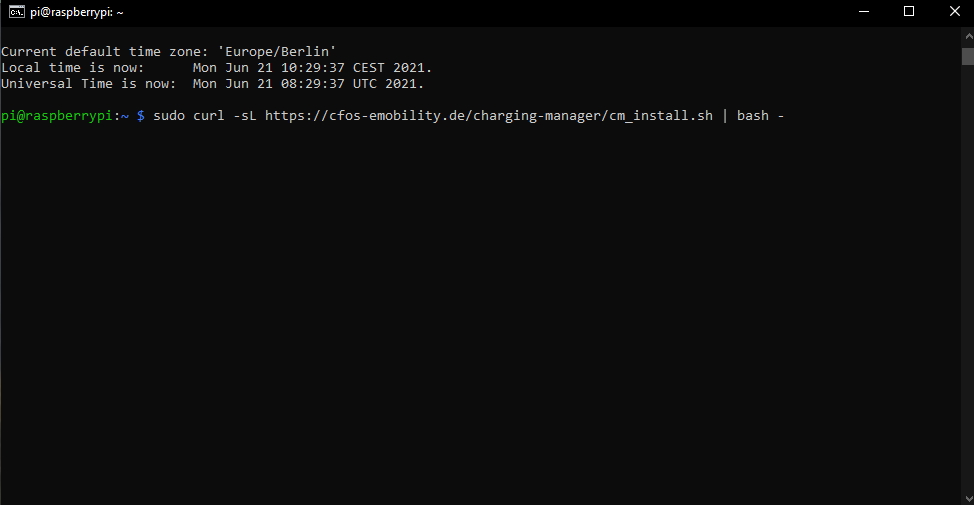
cFos चार्जिंग मैनेजर को स्थापित करने के लिए निम्नलिखित कमांड दर्ज करें:curl -sL https://cfos-emobility.de/charging-manager/cm_install.sh | bash -
एक मेनू खुलता है। स्थापना प्रकार का चयन करने के लिए तीर बटन का उपयोग करें और "ओके" के साथ पुष्टि करें।
लाइसेंस शर्तों को पढ़ें और स्वीकार करें।
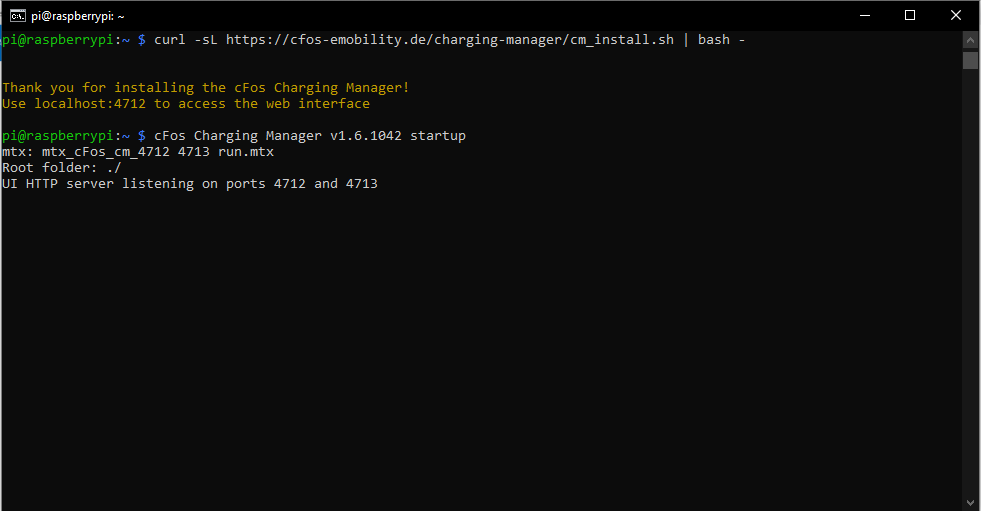
cFos चार्जिंग मैनेजर अब स्थापित है।
7. cFos चार्जिंग मैनेजर का सेटअप
यूजर इंटरफेस खोलने के लिए अपने ब्राउजर के सर्च बार में सही पोर्ट नंबर के साथ एसएसएच के माध्यम से एक्सेस करने के लिए पहले इस्तेमाल किया गया आईपी एड्रेस लिखें। पोर्ट 4712 डिफ़ॉल्ट रूप से उपयोग किया जाता है।
उदाहरण: 192.168.0.153:4712
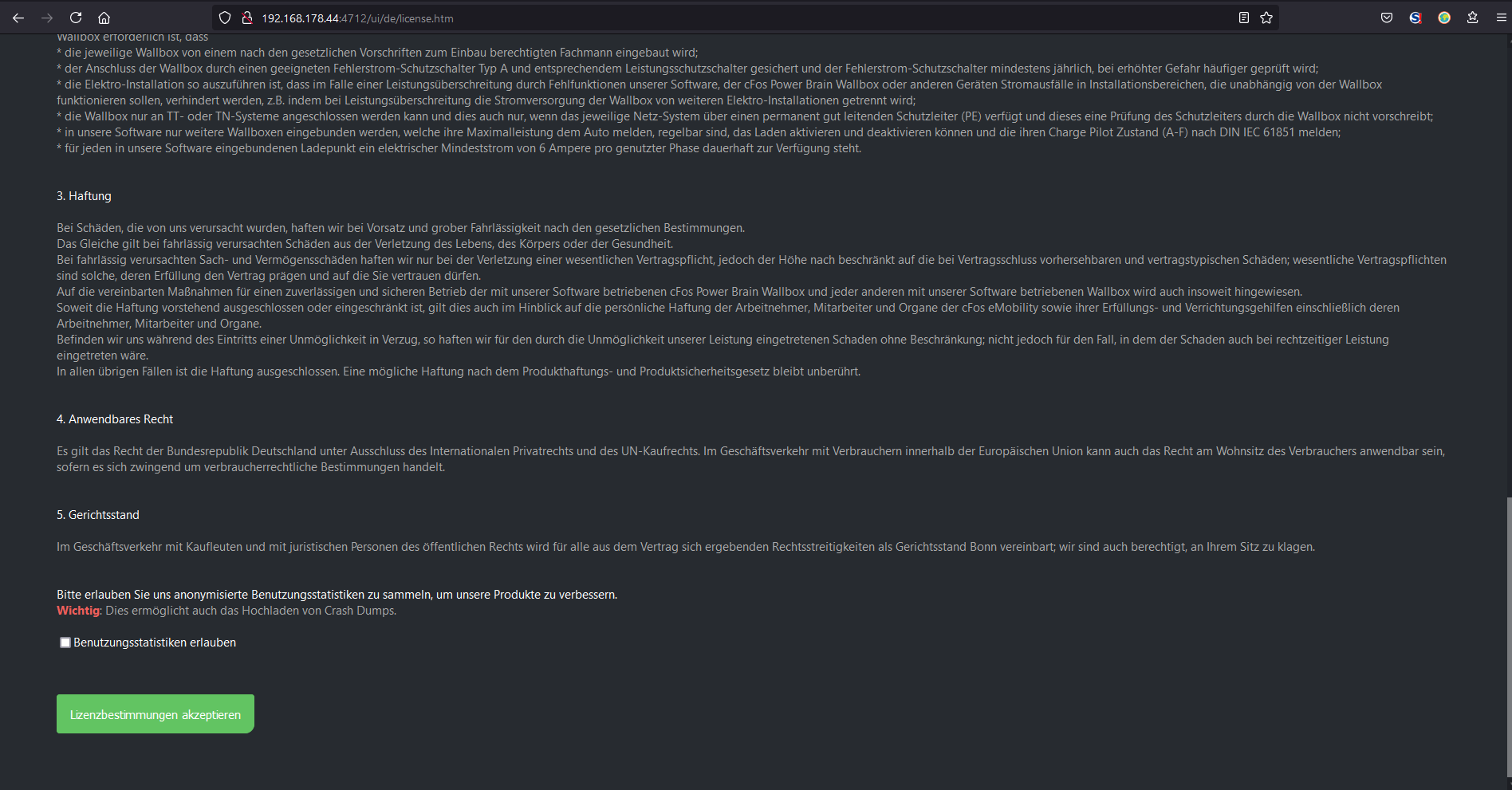
अब लाइसेंस समझौते को पढ़ें और स्वीकार करें। फिर आप अपनी इच्छानुसार cFos चार्जिंग मैनेजर सेट कर सकते हैं। अधिक जानकारी के लिए, कृपया कमीशनिंग निर्देश देखें।
8. डुअल चैनल RS485 अडैप्टर बोर्ड
यदि आपको डुअल चैनल RS485 एडेप्टर बोर्ड सहित चार्जिंग मैनेजर किट प्राप्त हुआ है, तो भी आपको निम्नलिखित कदम उठाने होंगे:
/नैनो /
निम्न पंक्ति जोड़ें:
dtoverlay=sc16is752-spi1,int_pin=24
परिवर्तन को CTRL + X से सहेजें
और फिर Y से पुष्टि करें
फिर रास्पबेरी पीआई को पुनः आरंभ करें:
सुडो रिबूट
पुनरारंभ करने के बाद RS485 इंटरफेस के साथ 2 नए डिवाइस हैं:
/देव/टीटीएससी0
/देव/ट्टीएससी1
इन्हें USB- आधारित RS485 एडॉप्टर की तरह संबोधित किया जा सकता है और "कॉन्फ़िगरेशन" -> "COM पोर्ट मैपिंग" के तहत cFos चार्जिंग मैनेजर में प्रवेश किया जा सकता है।
9. रास्पबेरी पीआई के लिए एक स्थिर आईपी पता सेट करें
रास्पबेरी पीआई के लिए एक स्थिर आईपी पता स्थापित करने के लिए, निम्नानुसार आगे बढ़ें:sudo nano /etc/dhcpcd.conf उपयोग करके dhcpd.conf फ़ाइल खोलें। LAN कनेक्शन के साथ, एक (संभवतः # कमेंट आउट) सेक्शन "इंटरफ़ेस eth0" होना चाहिए। WLAN के लिए "इंटरफ़ेस wlan0" खंड होना चाहिए। इसे इस तरह बदलें (LAN कनेक्शन के लिए):interface eth0 ।
static ip_address=192.168.2.111/24
static routers=192.168.2.1
static domain_name_servers=192.168.2.1
यदि यह 192.168.2.1 नहीं है तो आपको अपने राउटर (और DNS सर्वर) के आईपी पते को समायोजित करना होगा और "स्थिर ip_address" के तहत निश्चित (उपलब्ध) आईपी पता दर्ज करना होगा। फिर आपको रास्पबेरी पाई को sudo reboot के साथ पुनरारंभ करना चाहिए।
स्रोत: रास्पबेरी पीआई को एक स्थिर आईपी पते के साथ स्थापित करने के लिए निर्देश ।
10. नोट
यदि एसडी कार्ड में बहुत अधिक डेटा लिखा हुआ है, तो यह खराब हो सकता है। नियमित रूप से डेटा का बैकअप लें ताकि विफलता की स्थिति में आपको कॉन्फ़िगरेशन को बिल्कुल शुरू से सेट न करना पड़े।
वैकल्पिक रूप से, आप अपने Raspberry Pi को USB हार्ड ड्राइव से बूट करने के लिए सेट अप कर सकते हैं। आप यहां निर्देश पा सकते हैं