Documentazione
Installazione del gestore di ricarica cFos su Raspberry Pi
1. Preparazione
È necessario:
- Raspberry Pi 3, 4 o superiore
- un alimentatore adeguato
- Scheda Micro SD (min. 16GB)
- Lettore di schede MicroSD
- Software Raspberry Pi Imager
2. Installare il sistema operativo
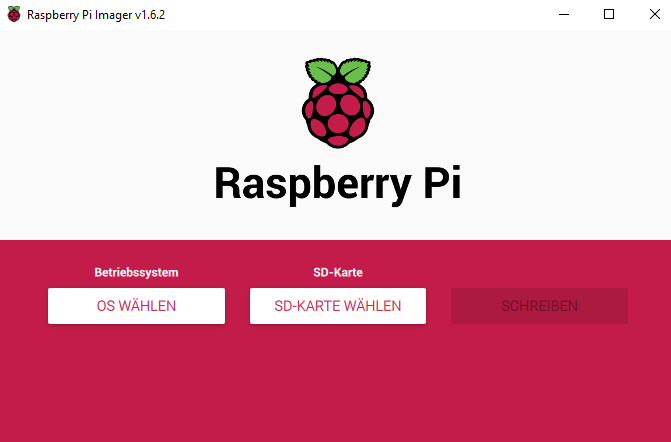
Installare il software Raspberry Pi Imager sul computer. Inserire la scheda Micro SD nell'adattatore e aprire Raspberry Pi Imager.
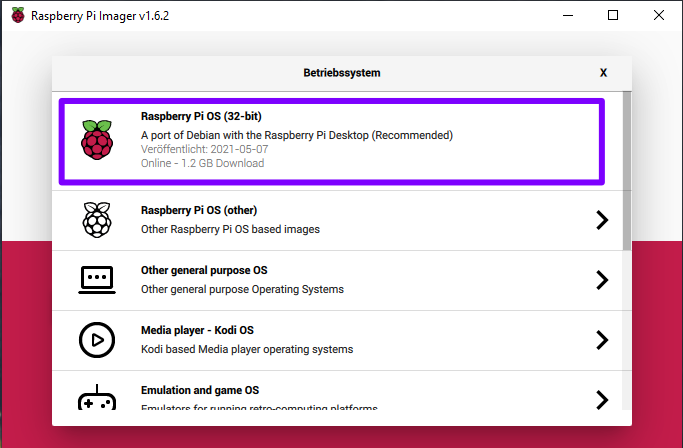
Selezionare "Raspberry Pi OS" in: "Seleziona OS" selezionare "Raspberry Pi OS".
In "Seleziona scheda SD" selezionare la scheda Micro SD.

Per avviare il processo di scrittura, fare clic su "Scrivi". Durante il processo di scrittura, tutti i dati esistenti vengono cancellati: accertarsi che sia selezionata l'unità corretta.
3. Configurazione di SSH
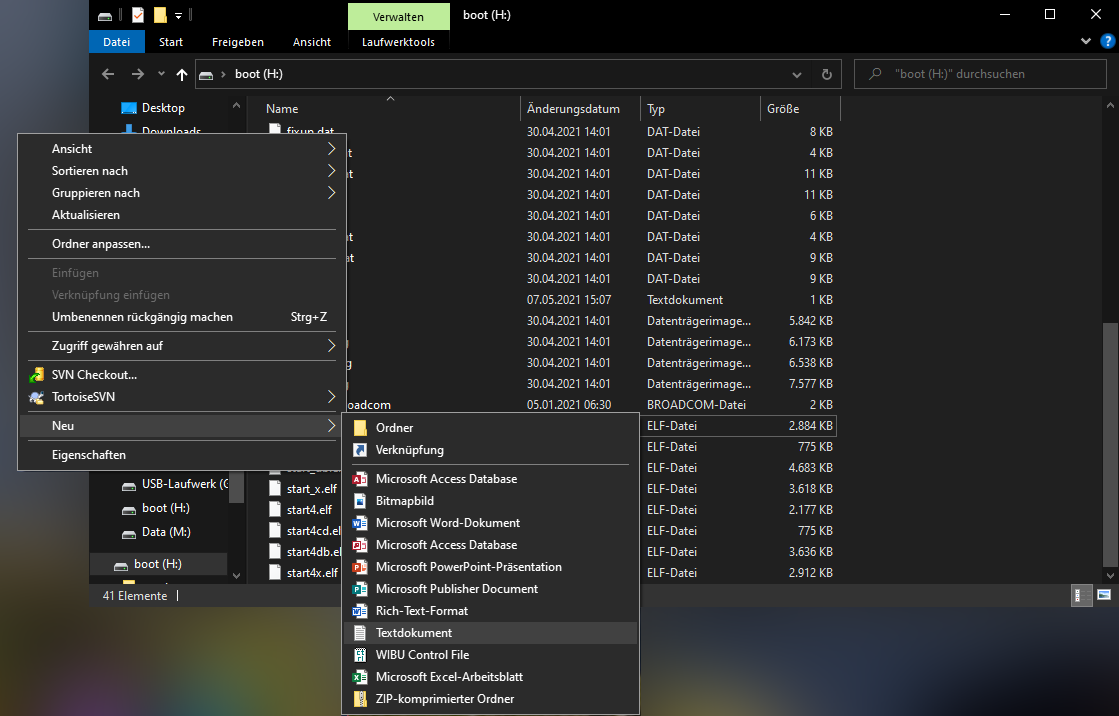
Al termine del processo, si apre la directory principale della scheda SD. Qui si crea un file vuoto con il nome "ssh". A tale scopo, fare clic con il tasto destro del mouse e selezionare "Nuovo>Documento di testo".
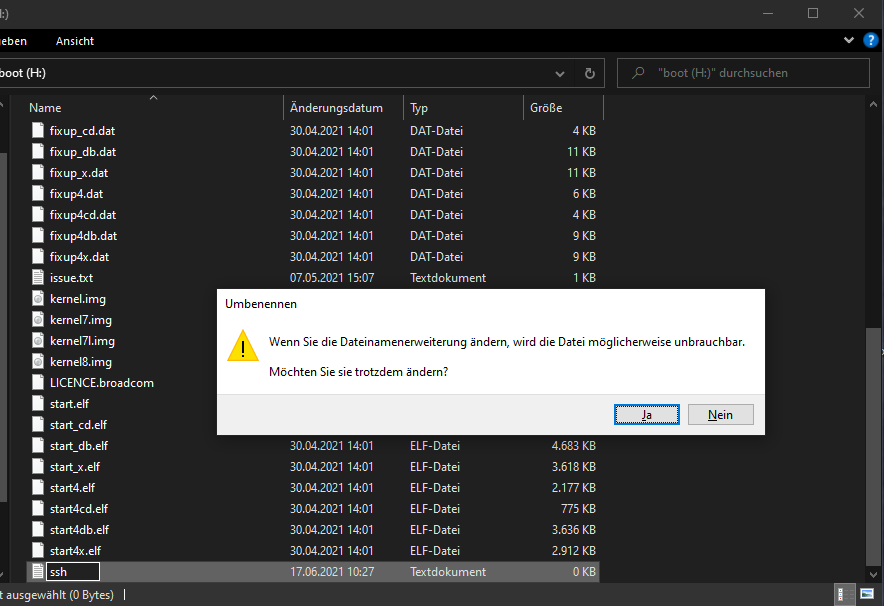
Inserite "ssh" come nome ed eliminate il ".txt" suggerito dietro di esso.
4. Collegamento con Raspberry Pi
Espellere la scheda SD e inserirla nel Raspberry Pi. Collegare il Raspberry Pi con un cavo di rete e l'alimentazione.
Attendere che il Raspberry Pi si avvii.
Per verificare se il Raspberry Pi è disponibile sulla rete tramite SSH, eseguire il ping del Raspberry Pi con il seguente comando sulla riga di comando:ping[indirizzo IP]
Es: ping 192.168.0.153
(Ad esempio, è possibile aprire la riga di comando digitando cmd nella ricerca di Windows). L'indirizzo IP si trova nella configurazione del router.
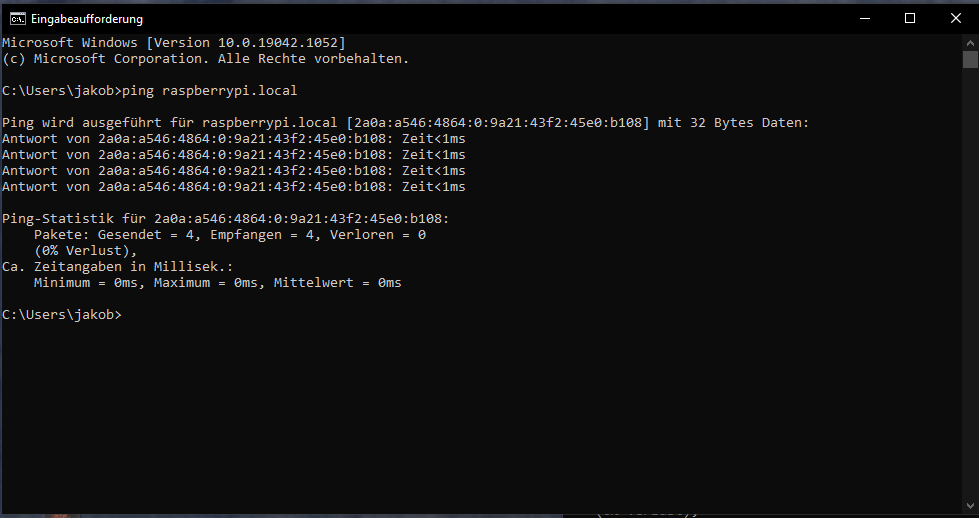
Se si usa un Fritz!Box, si può anche usare "raspberrypi.local" al posto dell'indirizzo IP)
Se l'operazione è riuscita, si può raggiungere il Raspberry Pi tramite SSH. Per farlo, digitate il seguente comando:ssh pi@[indirizzo IP]
La password di accesso è: "raspberry" (la password non è visibile durante l'inserimento).
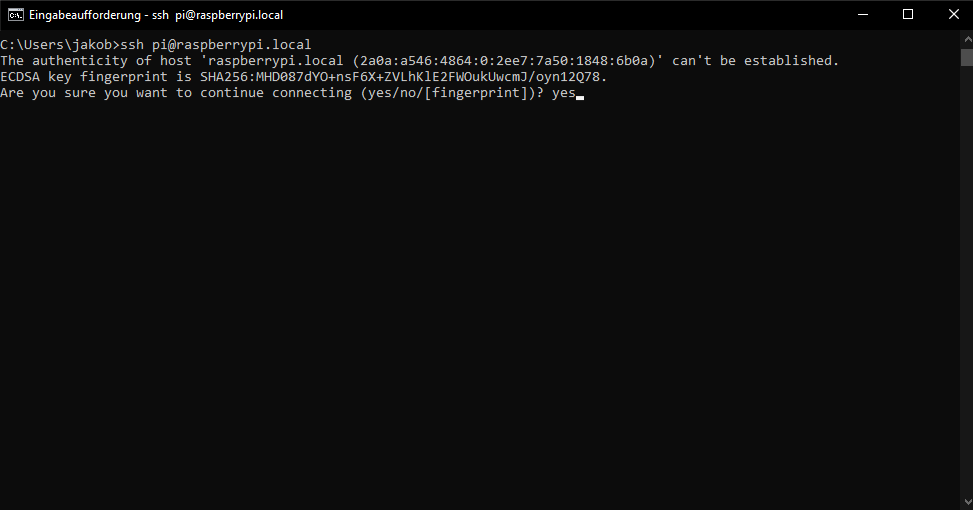
Verrà quindi richiesto di confermare l'autenticità dell'host. Questo serve a prevenire gli attacchi "man-in-the-middle". Poiché l'host (il vostro Raspberry Pi) si trova nella vostra rete locale, potete confermare questo messaggio con "sì".
5. Istituzione
Per procedere con la configurazione sono necessarie alcune configurazioni.
Per accedere al menu, digitate questo comando:sudo raspi-config
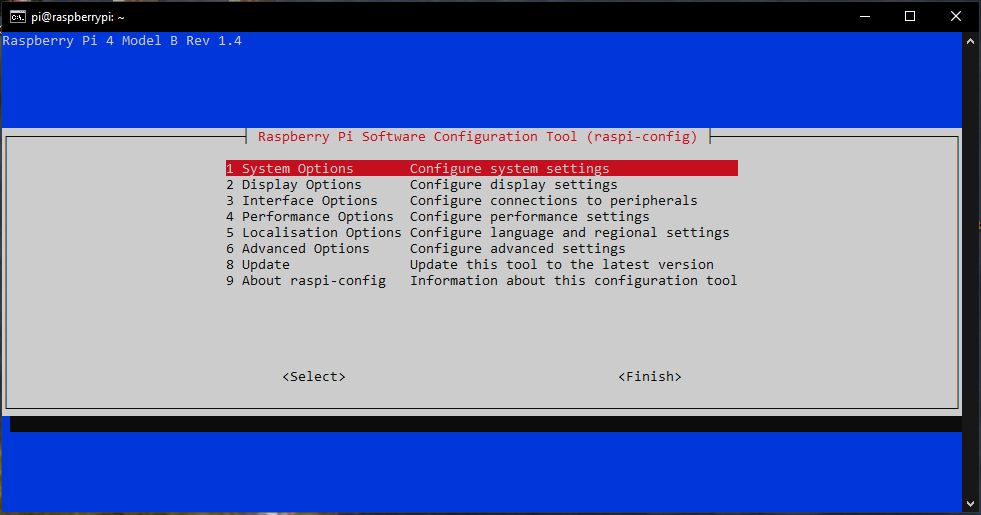
Selezionare la voce "1 Opzioni di sistema
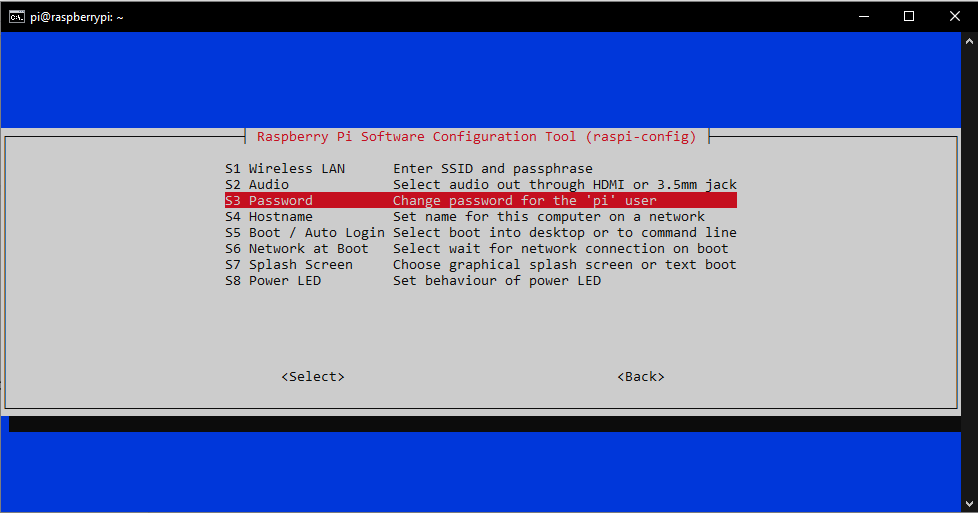
Selezionare quindi "S3 Password" e assegnare la propria password.

Si torna quindi al menu principale. Qui si seleziona "5 Opzioni di localizzazione".
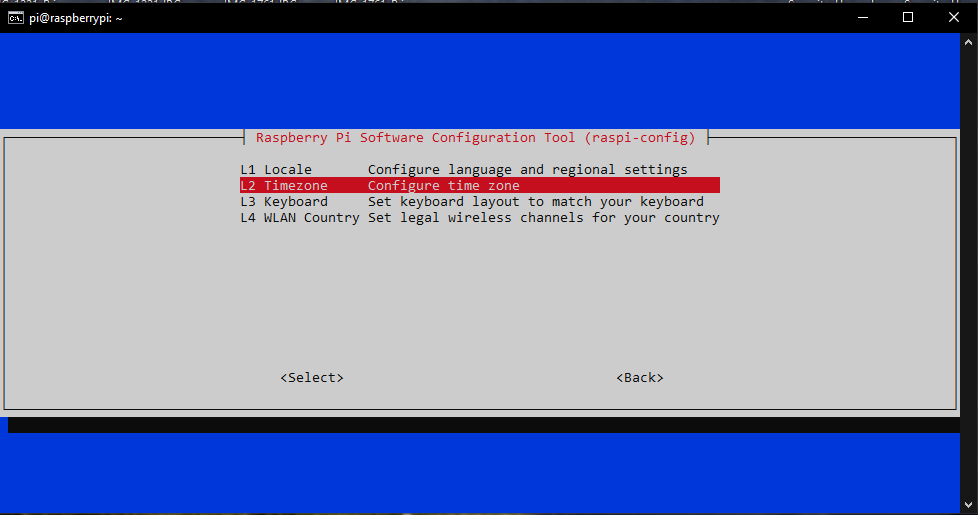
Selezionare quindi "L2 Timezone". Impostare qui il fuso orario attuale.

Se necessario, selezionare nuovamente "5 Opzioni di localizzazione".
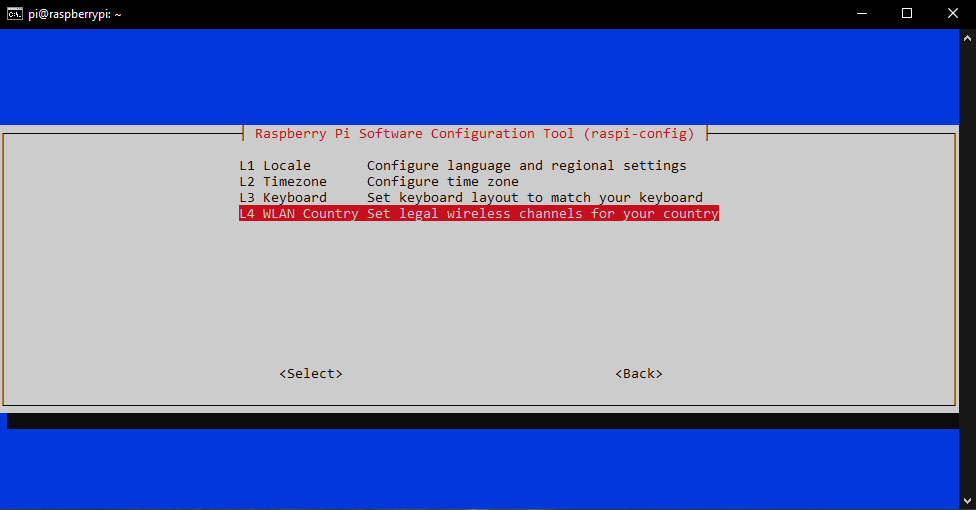
Selezionare quindi "L4 WLAN Country" e impostare il Paese in cui ci si trova.
Completare le impostazioni con "Fine".
Si consiglia di effettuare un aggiornamento. Per farlo, utilizzare i seguenti comandi. Eseguire il comando successivo al termine del precedente.sudo apt-get updatesudo apt-get upgrade -ysudo apt-get dist-upgrade -y
6. Installazione del gestore di carica cFos
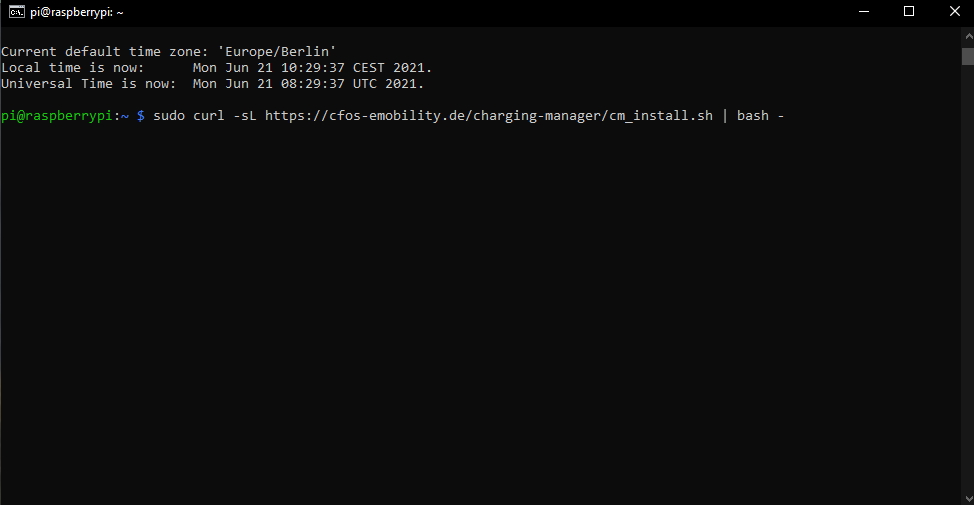
Per installare il Charging Manager cFos, immettere il seguente comando:curl -sL https://cfos-emobility.de/charging-manager/cm_install.sh | bash -
Si apre un menu. Selezionare con i tasti freccia la variante di installazione e confermare con "OK".
Leggere e accettare le condizioni di licenza.
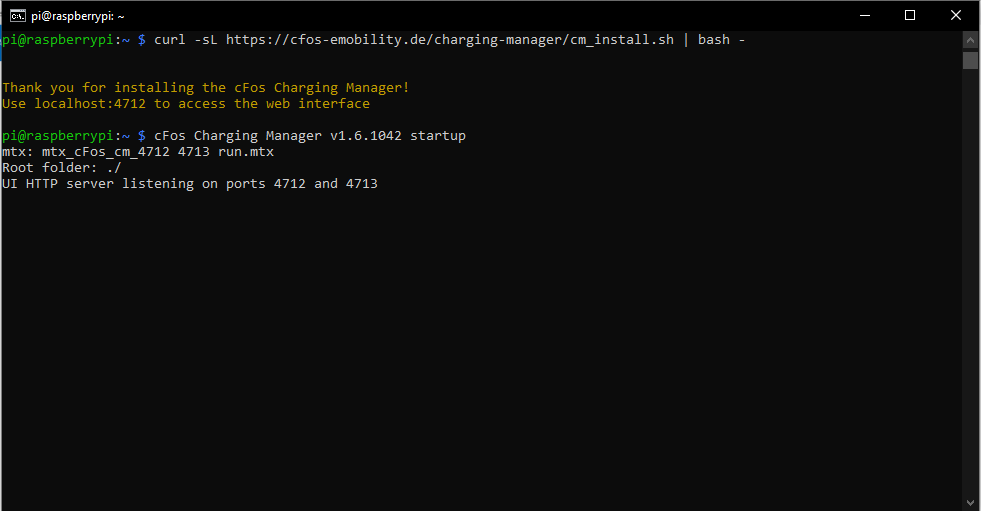
Ora il Charging Manager cFos è installato.
7. Impostazione del gestore di carica cFos
Scrivere l'indirizzo IP utilizzato in precedenza per l'accesso via SSH con il numero di porta corretto nella riga di ricerca del browser per aprire l'interfaccia utente. La porta 4712 è utilizzata per impostazione predefinita.
Esempio: 192.168.0.153:4712
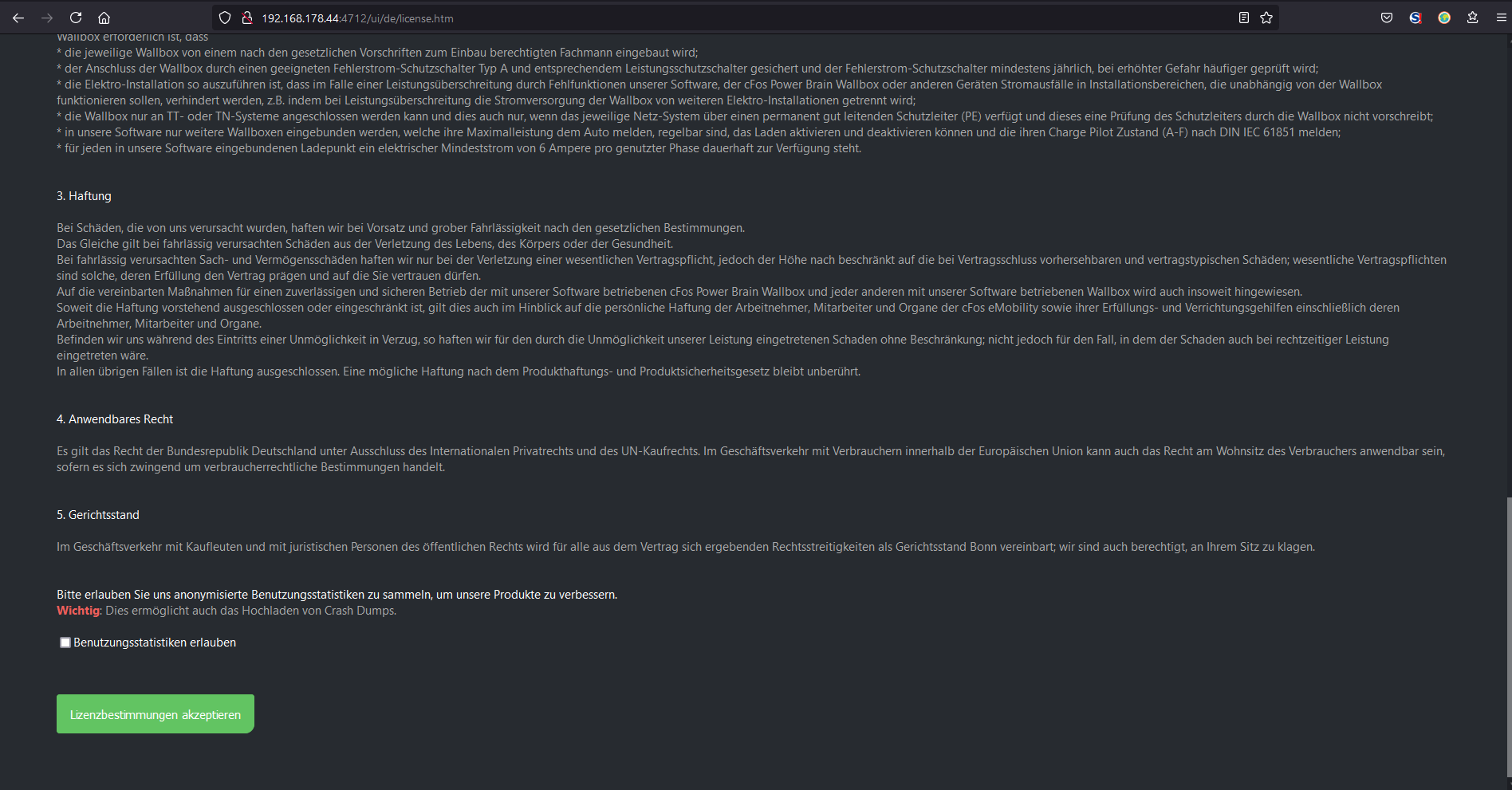
Ora leggete e accettate le condizioni di licenza. Quindi è possibile configurare il cFos Charging Manager come si desidera. Per ulteriori informazioni, consultare le istruzioni per la messa in funzione.
8. Scheda adattatore RS485 a doppio canale
Se avete ricevuto il kit Charging Manager con la scheda adattatore RS485 a doppio canale, dovete ancora eseguire i seguenti passaggi:
sudo nano /boot/config.txt
Aggiungere la seguente riga:
dtoverlay=sc16is752-spi1,int_pin=24
Salvare la modifica con CTRL + X
e confermare con Y
Quindi riavviare il Raspberry PI:
sudo reboot
Dopo il riavvio, sono presenti 2 nuovi dispositivi con le interfacce RS485:
/dev/ttySC0
/dev/ttySC1
Questi sono indirizzabili come gli adattatori RS485 basati su USB e possono essere inseriti nel cFos Charging Manager in "Configurazione" -> "Mappatura porte COM".
9. Impostazione di un indirizzo IP statico per Raspberry PI
Per impostare un indirizzo IP statico per il Raspberry PI, procedere come segue:
Aprire il file dhcpd.conf utilizzando sudo nano /etc/dhcpcd.conf. Per le connessioni LAN, dovrebbe esserci una sezione "interface eth0" (eventualmente commentata con #). Per le connessioni WLAN, dovrebbe esserci una sezione "interface wlan0". Modificatela in questo modo (per la connessione LAN):interface eth0
static ip_address=192.168.2.111/24
static routers=192.168.2.1
static domain_name_servers=192.168.2.1 .
Qui si deve modificare l'indirizzo IP del router (e del server DNS) se non è 192.168.2.1 e inserire l'indirizzo IP fisso (disponibile) desiderato in "static ip_address". Successivamente, è necessario riavviare il Raspberry Pi utilizzando sudo reboot.
Fonte: Istruzioni per configurare Raspberry PI con un indirizzo IP statico.
10. Nota
Se si scrivono molti dati sulla scheda SD, questa potrebbe usurarsi. Eseguire regolarmente un backup dei dati per evitare di dover impostare nuovamente la configurazione in caso di guasto.
In alternativa, è possibile impostare il Raspberry Pi per l'avvio da un disco rigido USB. Potete trovare le istruzioni qui
