Documentazione
collegare i wallbox cFos Power Brain con Mesh
Il cFos Mesh è utilizzato per collegare in rete diversi Wallbox cFos Power Brain. Combina il meglio dei due mondi, LAN e WLAN. Si risparmia sul costoso cablaggio di rete e si ottiene una buona connessione ai wallbox anche in presenza di interferenze nella ricezione WLAN (ad esempio, a causa di un'auto di grandi dimensioni nella corsia di un garage). Inoltre, cFos Mesh vi evita di dover installare ulteriori punti di accesso WLAN, a seconda delle condizioni locali.
Con cFos Mesh, un cFos Power Brain viene installato vicino al router o al punto di accesso WLAN centrale. Questo funge da "radice" di cFos Mesh e garantisce che tutti gli altri cFos Power Brain Wallbox siano collegati a questo router. Gli altri nodi si collegano quindi a questo nodo "radice" (o, se ancora accessibile, al router WLAN). i cFos Power Brain Wallbox che non riescono più a raggiungere il router si collegano a un altro cFos Power Brain Wallbox già presente nella cFos Mesh. In questo modo si crea una rete auto-organizzata. Se un wallbox non può essere raggiunto, la rete cFos si riorganizza automaticamente. Ciò significa che tutti i nodi della cFos Mesh aumentano la portata della WLAN. Tutti i dispositivi sono raggiungibili nella rete locale come di consueto, come se fossero collegati direttamente al router WLAN.
Si tratta di una caratteristica unica tra le stazioni di ricarica attualmente in commercio (al 02/2024).
Un dispositivo nella rete cFos può essere di tre tipi:
- root: Questo dispositivo stabilisce la connessione al router WLAN e permette agli altri dispositivi di connettersi ad esso.
- nodo: questo dispositivo si connette a un altro dispositivo (ma non al router WLAN) e permette ad altri dispositivi di connettersi ad esso.
- leaf: questo dispositivo si collega a un altro dispositivo (ma non al router wireless) e non offre connessioni cFos Mesh ad altri dispositivi.
Un dispositivo nella rete cFos può essere di tre tipi:
- root: Questo dispositivo stabilisce la connessione al router WLAN e permette agli altri dispositivi di connettersi ad esso.
- nodo: questo dispositivo si connette a un altro dispositivo (ma non al router WLAN) e permette ad altri dispositivi di connettersi ad esso.
- leaf: questo dispositivo si collega a un altro dispositivo (ma non al router wireless) e non offre connessioni cFos Mesh ad altri dispositivi.
installazione della rete cFos
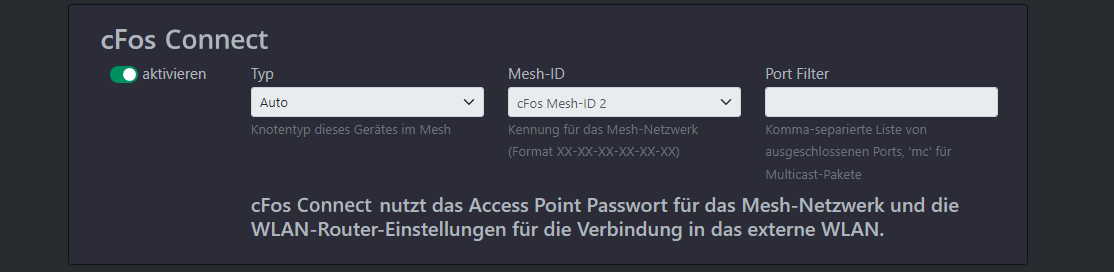
Il primo dispositivo è collegato alla WLAN locale come di consueto.
Ogni nodo della rete cFos Mesh fornisce un punto di accesso WLAN. Per distinguerlo dal punto di accesso centrale o dal router WLAN, lo chiamiamo qui AP.
- Accendere il dispositivo (con le impostazioni di fabbrica)
- Utilizzando un dispositivo abilitato al WiFi (laptop, smartphone, tablet), accedere all'AP del dispositivo con la password predefinita "1234abcd".
- Si aprirà la pagina del portale, dove si dovrà effettuare il login con una password vuota
- Se la pagina del portale non si apre o il dispositivo è già connesso alla WLAN, è possibile aprire 192.168.4.1 con un browser web. Passare alla pagina "Configurazione" (login con utente "admin" e password vuota).
- Impostazioni della stazione WLAN: selezionare "Configura connessione", selezionare l'SSID della WLAN, inserire la password e selezionare "Connetti".
- Probabilmente la connessione all'AP è stata persa (a causa del cambio di canale), quindi accedere nuovamente all'AP
- Aprire il browser web come sopra, lo stato della WLAN mostra ora l'indirizzo IP ricevuto nella WLAN. Il dispositivo può ora essere indirizzato dalla WLAN tramite questo indirizzo IP.
- attivare "cFos Mesh" (di solito si possono usare le impostazioni predefinite, vedi sotto) e salvare. L'SSID con cui è visibile l'AP (ESPM_...) viene ora visualizzato sotto "Punto di accesso WLAN" se l'AP rimane attivato.
- L'AP potrebbe risultare irraggiungibile per alcuni secondi. Tuttavia, è ancora possibile raggiungere l'apparecchio tramite la WLAN.
Aggiungere altri dispositivi alla rete cFos
Ora è possibile aggiungere il secondo e altri dispositivi a cFos Mesh nello stesso modo, anche senza accedere prima alla WLAN
- Accendere il dispositivo (nelle impostazioni di fabbrica)
- Accedere all'AP del dispositivo con un dispositivo abilitato al WiFi (laptop, smartphone, tablet).
- Si apre la pagina del portale, dove effettuare il login con una password vuota.
- Se cFos Mesh viene già utilizzato con una password modificata, modificare la password dell'AP di conseguenza e accedere nuovamente all'AP.
- attivare "cFos Mesh" (selezionare lo stesso ID Mesh del primo dispositivo) e salvare.
- Dopo qualche secondo, il nuovo dispositivo con l'indirizzo IP assegnato dovrebbe essere visualizzato nell'interfaccia web del primo dispositivo in "Gestione dei dispositivi in rete" sotto "Aggiorna".
Ulteriori impostazioni per la rete cFos
È possibile trasferire le impostazioni del router wireless a nuovi dispositivi inserendo nuovamente la password del router in "Configura connessione" e selezionando "Salva su tutti i dispositivi Mesh". Nota: se un apparecchio è collegato a un cFos Mesh, l'elenco degli apparecchi WLAN mostra solo gli altri apparecchi del Mesh. Qui è possibile vedere la potenza del segnale degli apparecchi vicini.
È possibile modificare la password Mesh, necessaria anche per accedere all'AP di un dispositivo, per tutti i dispositivi connessi contemporaneamente, selezionando "Nuova password per tutti i dispositivi Mesh" invece di "Salva nuova password".
Se si vogliono gestire più reti mesh in parallelo in aree eventualmente sovrapposte, è necessario assegnare a queste reti ID mesh diversi. Nel campo di immissione sono specificati 3 ID, ma è possibile inserire qualsiasi ID nel formato xx-xx-xx-xx-xx-xx-xx, dove x indica una cifra esadecimale.
L'invio di molti pacchetti broadcast nella rete WLAN può causare un sovraccarico della rete. Questi pacchetti di rete possono quindi essere filtrati in base alla porta di destinazione nel campo "Port Filter". Una voce "mc" filtra anche i pacchetti multicast. Esempio: "889,9522,mc". Nota: i pacchetti multicast possono essere utilizzati per trovare altri dispositivi in rete (mDNS) o per trasmettere dati di misura (ad es. SMA Homemanager). Filtrare questi pacchetti solo se assolutamente necessario.
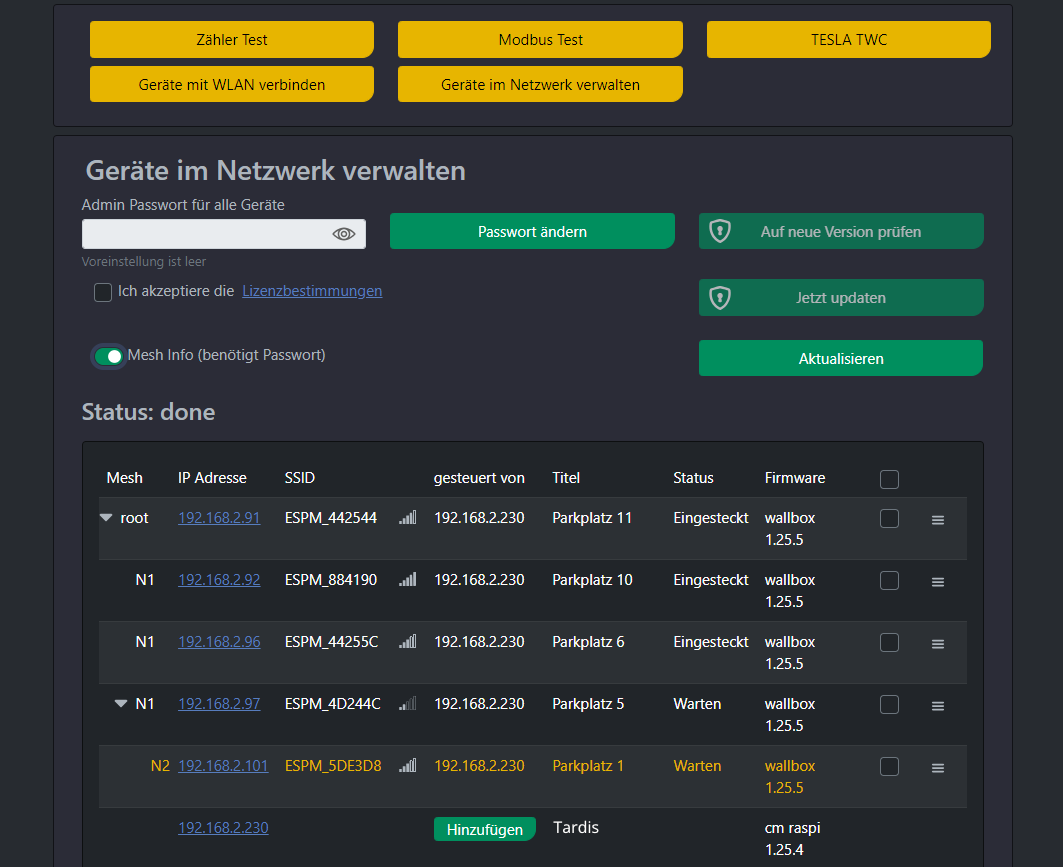
La funzione "Gestione dei dispositivi nella rete" elenca tutti i dispositivi cFos eMobility presenti nella rete. L'opzione "Mostra info rete" visualizza la struttura ad albero della rete.
