Документација
Поврзете ги ѕидните кутии cFos Power Brain со Mesh
CFos Mesh се користи за вмрежување на неколку ѕидни кутии cFos Power Brain. Го комбинира најдоброто од двата света, LAN и WLAN. Заштедувате на сложени мрежни кабли и имате добри врски со вашите ѕидни кутии дури и ако има проблеми со приемот на WLAN (на пр. поради голем автомобил во лентата на гаражата). CFos Mesh, исто така, ве заштедува од потребата да инсталирате дополнителни WLAN пристапни точки во зависност од локалните услови.
Со cFos Mesh, cFos Power Brain е инсталиран во близина на централниот WLAN рутер или пристапна точка. Ова потоа служи како „корен“ за cFos Mesh и гарантира дека сите други ѕидни кутии cFos Power Brain се поврзани со овој рутер. Овие дополнителни јазли потоа се поврзуваат со овој „root“ јазол (или, ако сè уште е достапен, со WLAN рутерот). cFos Power Brain Wallboxes што повеќе не можат да стигнат до рутерот се поврзуваат со друго cFos Power Brain Wallbox што е веќе во cFos Mesh. Ова создава мрежа за самоорганизирање. Ако ѕидното сандаче не е достапно, cFos Mesh се реорганизира автоматски. Ова значи дека сите јазли на cFos Mesh го зголемуваат опсегот на WLAN. Сите уреди може да се пристапат во локалната мрежа како и обично, како да се директно поврзани со WLAN рутерот.
Ова е единствена карактеристика меѓу станиците за полнење на пазарот денес (од февруари/).
Уред во cFos Mesh може да биде еден од трите типа:
- root: Овој уред се поврзува со рутерот WiFi и им овозможува на другите уреди да се поврзат со него.
- јазол: Овој уред се поврзува со друг уред (но не и безжичниот рутер) и дозволува други уреди да се поврзат со него.
- лист: Овој уред се поврзува со друг уред (но не со рутерот за WiFi) и не нуди cFos Mesh конекции за други уреди.
Уред во cFos Mesh може да биде еден од трите типа:
- root: Овој уред се поврзува со рутерот WiFi и им овозможува на другите уреди да се поврзат со него.
- јазол: Овој уред се поврзува со друг уред (но не и безжичниот рутер) и дозволува други уреди да се поврзат со него.
- лист: Овој уред се поврзува со друг уред (но не со рутерот за WiFi) и не нуди cFos Mesh конекции за други уреди.
Инсталација на cFos Mesh
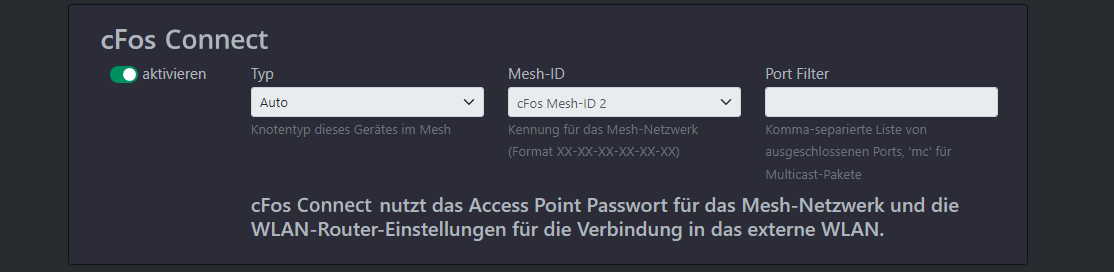
Првиот уред е поврзан со локалната WiFi како и обично.
Секој јазол во cFos Mesh обезбедува WLAN пристапна точка. За да го разликуваме ова од централната пристапна точка или рутерот WLAN, го нарекуваме овој AP.
- Вклучете го уредот (во фабрички статус).
- Користете уред со WiFi (лаптоп, паметен телефон, таблет) за да се најавите на АП на уредот со стандардната лозинка „1234abcd“.
- Се отвора страницата на порталот, најавете се таму со празна лозинка
- Ако страницата на порталот не се отвори или уредот е веќе поврзан на WLAN, можете да отворите и 192.168.4.1 со веб-прелистувач. Одете на страницата „Конфигурација“ (најавете се со кориснички „администратор“ и празна лозинка).
- Поставки за WLAN станица: изберете „Конфигурирај врска“, изберете SSID на WLAN, внесете лозинка и изберете „Поврзи“.
- Врската со АП веројатно е изгубена (поради промена на каналот), затоа најавете се повторно на АП
- Отворете го веб-прелистувачот како погоре, статусот на WLAN сега ја прикажува IP адресата примена во WLAN. Сега може да се пристапи до уредот преку оваа IP адреса од WLAN.
- Активирајте го „cFos Mesh“ (вообичаено може да се користат стандардни поставки, видете подолу) и зачувајте. SSID под кој AP станува видлив (ESPM_...) сега се прикажува под „WLAN Access Point“ доколку AP остане активиран.
- АП можеби нема да биде достапно неколку секунди. Сепак, сè уште можете да стигнете до уредот преку WiFi.
Додајте повеќе уреди во cFos Mesh
Сега можете да ги додадете вториот и дополнителните уреди во cFos Mesh на ист начин, дури и без прво да се најавите на WLAN:
- Вклучете го уредот (во фабрички статус).
- Пријавете се во АП на уредот користејќи уред со WiFi (лаптоп, паметен телефон, таблет).
- Се отвора страницата на порталот, најавете се таму со празна лозинка.
- Ако со cFos Mesh веќе се работи со променета лозинка, соодветно сменете ја лозинката за АП и повторно најавете се на АП.
- Активирајте го „cFos Mesh“ (изберете го истиот ID на мрежа како во првиот уред) и зачувајте.
- Во веб-интерфејсот на првиот уред, новиот уред треба да се прикаже со неговата доделена IP адреса по неколку секунди под „Ажурирај“ под „Управување со уреди во мрежата“.
Дополнителни поставки за cFos Mesh
Можете да ги префрлите поставките на рутерот за WLAN на нови уреди со повторно внесување на лозинката на рутерот под „Конфигурирај врска“ и избирање „Зачувај во сите мрежни уреди“. Забелешка: Ако некој уред е најавен во cFos Mesh, списокот со WLAN уреди ги прикажува само другите уреди во мрежата. Овде можете да ја видите јачината на сигналот на соседните уреди.
Може да ја смените мрежената лозинка, која исто така е потребна за најавување во АП на уредот, за сите најавени уреди во исто време со избирање „Нова лозинка за сите мрежни уреди“ наместо „Зачувај нова лозинка“.
Ако неколку мрежести мрежи треба да се работат паралелно во потенцијално преклопувачки области, треба да им дадете на овие мрежи различни идентификатори на мрежа. Полето за внесување одредува 3 ID, но исто така можете да наведете кој било ID во формат xx-xx-xx-xx-xx-xx, каде што x е хексадецимална цифра.
Ако се испратат многу пакети за емитување во WLAN мрежата, тоа може да доведе до преоптоварување на мрежата. Затоа, овие мрежни пакети може да се филтрираат по одредишната порта во полето „Port Filter“. Записот „mc“ исто така ги филтрира мултикаст пакетите. Пример: "889,9522, mc". Забелешка: Multicast пакетите може да се користат за пронаоѓање други уреди во мрежата (mDNS) или за пренос на мерни податоци (на пр. SMA Home Manager). Филтрирајте ги само доколку е апсолутно неопходно.
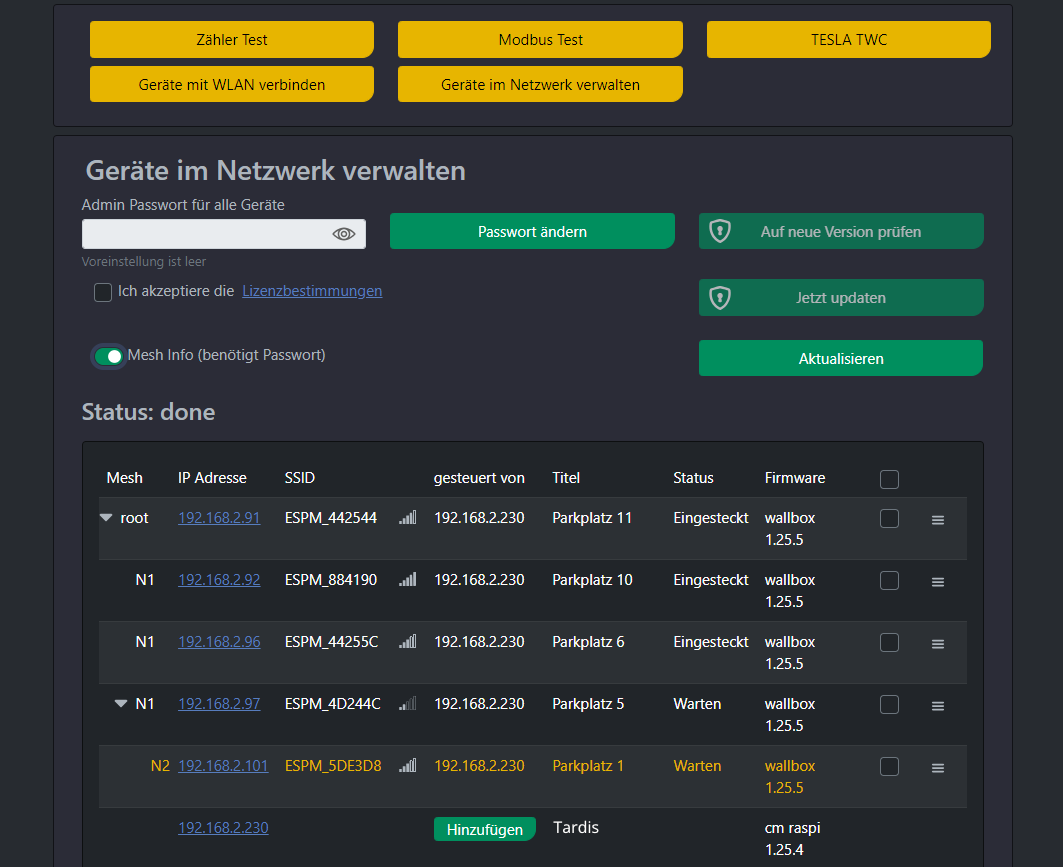
Функцијата „Управување со уреди во мрежата“ ги наведува сите уреди cFos eMobility во мрежата. Опцијата „Show Mesh Info“ ја прикажува структурата на дрвото на мрежата.
