Documentatie
sluit cFos Power Brain wallboxes aan met Mesh
De cFos Mesh wordt gebruikt om meerdere cFos Power Brain Wallboxen in een netwerk op te nemen. Het combineert het beste van twee werelden, LAN en WLAN. Je bespaart op dure netwerkbekabeling en hebt een goede verbinding met je wallboxen, zelfs als er interferentie is met WLAN-ontvangst (bijvoorbeeld door een grote auto op de rijbaan van een garage). Met cFos Mesh hoef je ook geen extra WLAN access points te installeren, afhankelijk van de plaatselijke omstandigheden.
Met cFos Mesh wordt een cFos Power Brain geïnstalleerd in de buurt van de centrale WLAN-router of het toegangspunt. Deze dient dan als de "root" van de cFos Mesh en zorgt ervoor dat alle andere cFos Power Brain Wallboxen verbonden zijn met deze router. Deze andere nodes verbinden dan met deze "root" node (of, indien nog steeds toegankelijk, met de WLAN router). cFos Power Brain Wallboxes die de router niet meer kunnen bereiken, verbinden zich met een andere cFos Power Brain Wallbox die al in het cFos Mesh zit. Zo ontstaat een zelforganiserend netwerk. Als een wallbox niet bereikbaar is, reorganiseert de cFos Mesh zichzelf automatisch. Dit betekent dat alle nodes in de cFos Mesh het bereik van het WLAN vergroten. Alle apparaten zijn gewoon bereikbaar in het lokale netwerk, alsof ze rechtstreeks op de WLAN-router zijn aangesloten.
Dit is een unieke functie onder de laadstations die momenteel op de markt zijn (vanaf 02/2024).
Een apparaat in de cFos Mesh kan van drie types zijn:
- root: Dit apparaat maakt de verbinding met de WLAN-router en staat andere apparaten toe om er verbinding mee te maken.
- node: dit apparaat maakt een verbinding met een ander apparaat (maar niet met de WLAN-router) en staat andere apparaten toe om ermee te verbinden.
- leaf: Dit apparaat maakt verbinding met een ander apparaat (maar niet met de draadloze router) en biedt geen cFos Mesh-verbindingen voor andere apparaten.
Een apparaat in de cFos Mesh kan van drie types zijn:
- root: Dit apparaat maakt de verbinding met de WLAN-router en staat andere apparaten toe om er verbinding mee te maken.
- node: dit apparaat maakt een verbinding met een ander apparaat (maar niet met de WLAN-router) en staat andere apparaten toe om ermee te verbinden.
- leaf: Dit apparaat maakt verbinding met een ander apparaat (maar niet met de draadloze router) en biedt geen cFos Mesh-verbindingen voor andere apparaten.
installatie van cFos-netwerk
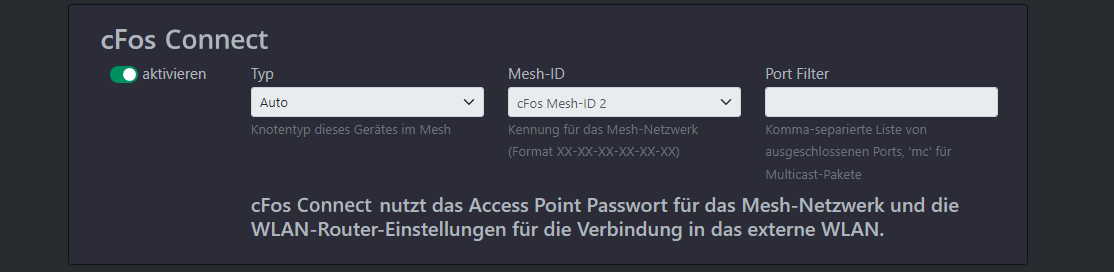
Het eerste apparaat wordt zoals gewoonlijk verbonden met het lokale WLAN.
Elk knooppunt in de cFos Mesh heeft een WLAN-toegangspunt. Om dit te onderscheiden van het centrale toegangspunt of de WLAN-router, noemen we het hier een AP.
- Het apparaat inschakelen (in fabrieksinstellingen)
- Log met een WiFi-apparaat (laptop, smartphone, tablet) in op het AP van het apparaat met het standaard wachtwoord "1234abcd".
- De portaalpagina wordt geopend, log daar in met een leeg wachtwoord
- Als de portaalpagina niet opent of als het apparaat al verbonden is met het WLAN, kun je ook 192.168.4.1 openen met een webbrowser. Ga naar de pagina "Configuratie" (meld je aan met gebruiker "admin" en een leeg wachtwoord).
- Instellingen WLAN-station: Selecteer "Verbinding configureren", selecteer de SSID van het WLAN, voer het wachtwoord in en selecteer "Verbinden".
- De verbinding met het AP is waarschijnlijk verloren gegaan (door kanaalverandering), log daarom opnieuw in op het AP
- Open de webbrowser zoals hierboven, de WLAN-status toont nu het IP-adres dat in het WLAN is ontvangen. Het apparaat kan nu via dit IP-adres worden aangesproken vanuit het WLAN.
- activeer "cFos Mesh" (standaardinstellingen kunnen meestal worden gebruikt, zie hieronder) en sla op. De SSID waaronder het AP zichtbaar is (ESPM_...) wordt nu weergegeven onder "WLAN Access Point" als het AP geactiveerd blijft.
- Het AP kan enkele seconden onbereikbaar zijn. Je kunt het apparaat echter nog steeds bereiken via het WLAN.
Meer apparaten toevoegen aan de cFos Mesh
Je kunt nu het tweede en andere apparaten op dezelfde manier toevoegen aan de cFos Mesh, zelfs zonder eerst in te loggen in het WLAN
- Schakel het apparaat in (in de fabrieksinstellingen)
- Log in op het AP van het apparaat met een WiFi-apparaat (laptop, smartphone, tablet).
- De portaalpagina wordt geopend, log daar in met een leeg wachtwoord.
- Als de cFos Mesh al wordt gebruikt met een gewijzigd wachtwoord, wijzig dan het wachtwoord van het AP dienovereenkomstig en log opnieuw in op het AP.
- activeer "cFos Mesh" (selecteer dezelfde Mesh ID als in het eerste apparaat) en sla op.
- Na een paar seconden moet het nieuwe apparaat met het toegewezen IP-adres worden weergegeven in de webinterface van het eerste apparaat onder "Apparaten in het netwerk beheren" onder "Vernieuwen".
Verdere instellingen voor de cFos Mesh
U kunt de instellingen van de draadloze router overbrengen naar nieuwe apparaten door het wachtwoord van de router opnieuw in te voeren onder "Verbinding configureren" en "Opslaan op alle mesh-apparaten" te selecteren. Opmerking: Als een apparaat is aangemeld bij een cFos Mesh, toont de lijst met WLAN-apparaten alleen andere apparaten in de Mesh. Hier kun je de signaalsterkte van de naburige apparaten zien.
U kunt het Mesh-wachtwoord, dat ook nodig is om in te loggen op de AP van een apparaat, voor alle aangemelde apparaten tegelijk wijzigen door 'Nieuw wachtwoord voor alle Mesh-apparaten' te selecteren in plaats van 'Nieuw wachtwoord opslaan'.
Als meerdere mesh-netwerken parallel moeten worden gebruikt in mogelijk overlappende gebieden, moet u deze meshes verschillende mesh-ID's geven. Het invoerveld specificeert 3 ID's, maar u kunt ook een willekeurige ID invoeren in het formaat xx-xx-xx-xx-xx-xx, waarbij x staat voor een hexadecimaal cijfer.
Als er veel broadcastpakketten in het WLAN-netwerk worden verzonden, kan dit leiden tot een overbelasting van de mesh. Deze netwerkpakketten kunnen daarom worden uitgefilterd per bestemmingspoort in het veld "Port Filter". Een vermelding "mc" filtert ook multicastpakketten uit. Voorbeeld: "889,9522,mc". Opmerking: Multicast-pakketten kunnen worden gebruikt om andere apparaten in het netwerk te vinden (mDNS) of om meetgegevens te verzenden (bijv. SMA Homemanager). Filter deze alleen als dit absoluut noodzakelijk is.
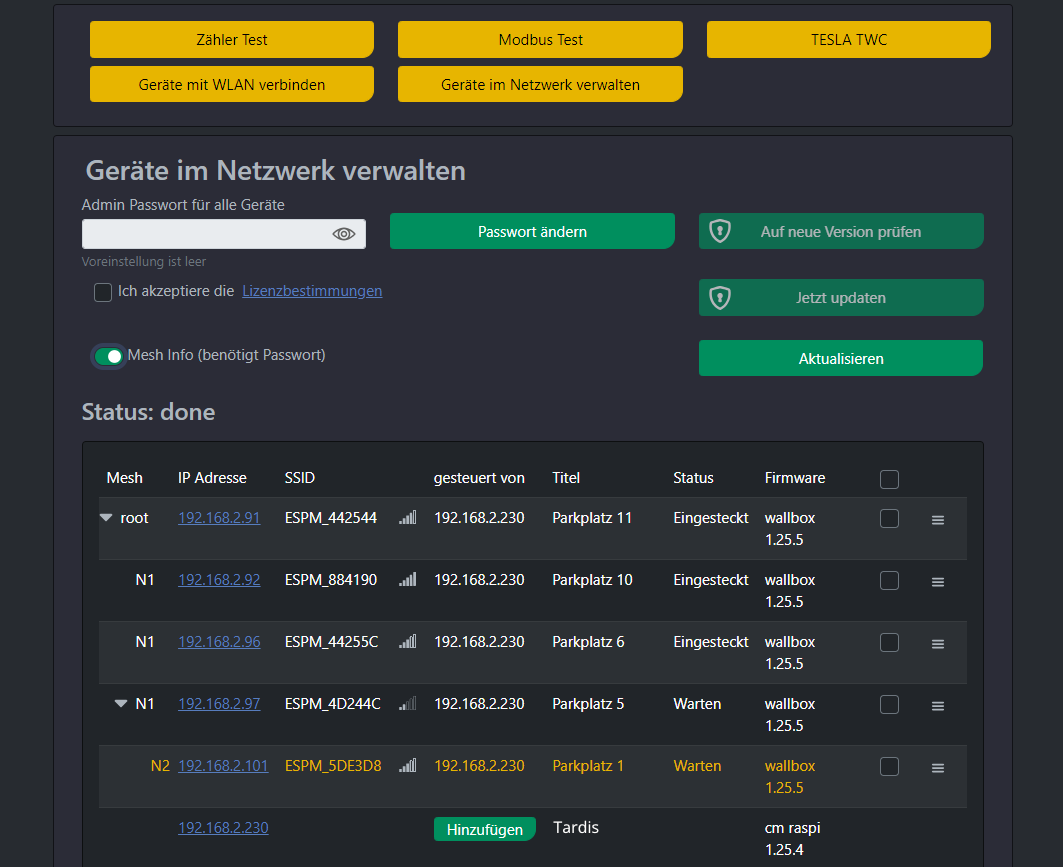
De functie "Manage devices in the network" (Apparaten in het netwerk beheren) toont alle cFos eMobility-apparaten in het netwerk. De optie "Show mesh info" geeft de boomstructuur van het netwerk weer.
