Documentation
connecter les wallboxes cFos Power Brain avec Mesh
Le cFos Mesh sert à mettre en réseau plusieurs wallboxes cFos Power Brain. Il combine le meilleur des deux mondes LAN et WLAN. Vous économisez un câblage réseau coûteux et disposez d'une bonne connexion à vos wallboxes, même en cas de perturbations de la réception WLAN (p. ex. à cause d'une grosse voiture se trouvant dans la voie de circulation d'un garage). En outre, le maillage cFos vous évite d'installer d'autres points d'accès WLAN en fonction des conditions locales.
Avec le maillage cFos, un Power Brain cFos est installé à proximité du routeur WLAN central ou du point d'accès. Celui-ci sert alors de "racine" au maillage cFos et assure la connexion de toutes les autres wallboxes cFos Power Brain à ce routeur. Ces autres nœuds se connectent alors à ce nœud "root" (ou, s'ils sont encore accessibles, au routeur WLAN). les wallbox cFos Power Brain qui ne peuvent plus atteindre le routeur se connectent à une autre wallbox cFos Power Brain se trouvant déjà dans le maillage cFos. Un réseau auto-organisé est ainsi créé. Si une wallbox n'est pas accessible, le maillage cFos se réorganise automatiquement. Ainsi, tous les nœuds du maillage cFos augmentent la portée du réseau sans fil. Tous les appareils sont accessibles comme d'habitude dans le réseau local, comme s'ils étaient directement connectés au routeur WLAN.
Il s'agit d'une caractéristique unique parmi les stations de recharge actuellement sur le marché (état 02/2024).
Un périphérique dans le maillage cFos peut être l'un des trois types suivants :
- root: Ce périphérique se connecte au routeur WLAN et permet à d'autres périphériques de s'y connecter.
- node: ce périphérique se connecte à un autre périphérique (mais pas au routeur WLAN) et permet à d'autres périphériques de s'y connecter.
- leaf: cet appareil se connecte à un autre appareil (mais pas au routeur WLAN) et n'offre pas de connexion maillée cFos à d'autres appareils.
Un périphérique dans le maillage cFos peut être l'un des trois types suivants :
- root: Ce périphérique se connecte au routeur WLAN et permet à d'autres périphériques de s'y connecter.
- node: ce périphérique se connecte à un autre périphérique (mais pas au routeur WLAN) et permet à d'autres périphériques de s'y connecter.
- leaf: cet appareil se connecte à un autre appareil (mais pas au routeur WLAN) et n'offre pas de connexion maillée cFos à d'autres appareils.
installation de maillage cFos
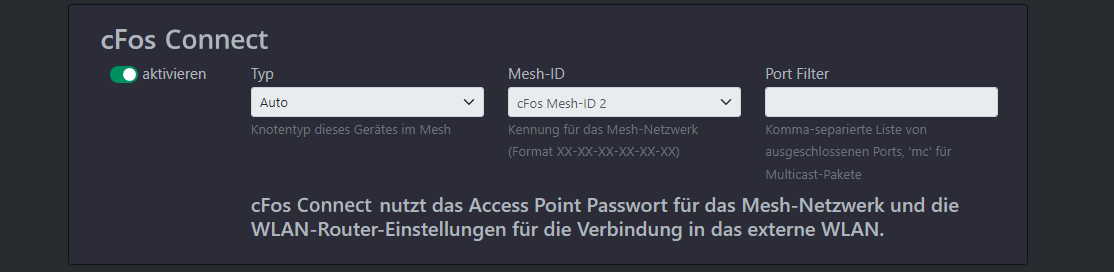
Le premier appareil est connecté comme d'habitude au WLAN local.
Chaque nœud du maillage cFos met à disposition un point d'accès WLAN. Pour le distinguer du point d'accès central ou du routeur WLAN, nous l'appelons ici AP.
- Allumer l'appareil (en état de fabrication)
- Avec un appareil compatible Wi-Fi (ordinateur portable, smartphone, tablette), se connecter au PA de l'appareil avec le mot de passe standard "1234abcd".
- La page du portail s'ouvre, s'y connecter avec un mot de passe vide
- Si la page portail ne s'ouvre pas ou si l'appareil est déjà connecté au WLAN, on peut aussi ouvrir 192.168.4.1 avec un navigateur web. Aller à la page "Configuration" (se connecter avec l'utilisateur "admin" et un mot de passe vide).
- Paramètres de la station WLAN : "Choisir la configuration de la connexion", sélectionner le SSID du WLAN, entrer le mot de passe et sélectionner "Connecter".
- La connexion avec l'AP est probablement perdue (en raison du changement de canal), il faut donc se reconnecter à l'AP
- Ouvrir le navigateur web comme ci-dessus, l'état du WLAN indique maintenant l'adresse IP obtenue dans le WLAN. L'appareil peut maintenant être contacté via cette adresse IP depuis le WLAN.
- activer "cFos Mesh" (les paramètres par défaut peuvent généralement être utilisés, voir ci-dessous) et enregistrer. Sous "WLAN Access Point", le SSID sous lequel le PA sera visible (ESPM_...) est maintenant affiché si le PA reste activé.
- Il se peut que le PA ne soit pas accessible pendant quelques secondes. Vous pouvez toutefois continuer à atteindre l'appareil via le WLAN.
Ajouter d'autres appareils au maillage cFos
Vous pouvez maintenant ajouter le deuxième appareil et d'autres de la même manière au maillage cFos, même sans vous connecter au WLAN au préalable
- Allumer l'appareil (en état d'usine)
- Se connecter à l'AP de l'appareil avec un appareil compatible Wi-Fi (ordinateur portable, smartphone, tablette).
- La page du portail s'ouvre, s'y connecter avec un mot de passe vide.
- Si le "cFos Mesh" est déjà utilisé avec un mot de passe modifié, modifier le mot de passe de l'AP en conséquence et se connecter à nouveau à l'AP.
- activer "cFos Mesh" (choisir le même Mesh-ID que dans le premier appareil) et enregistrer.
- Dans l'interface web du premier appareil, sous "Gérer les appareils dans le réseau", le nouvel appareil devrait s'afficher après quelques secondes sous "Actualiser" avec son adresse IP attribuée.
Autres paramètres pour le maillage cFos
Vous pouvez transférer les paramètres du routeur WLAN à de nouveaux appareils en entrant à nouveau le mot de passe du routeur sous "Configurer la connexion" et en sélectionnant "Enregistrer dans tous les appareils mesh". Remarque : si un appareil est enregistré dans un maillage cFos, la liste des appareils WLAN n'affiche que les autres appareils du maillage. On voit ici la puissance du signal des appareils voisins.
Vous pouvez modifier le mot de passe du maillage, qui est également nécessaire pour se connecter à l'AP d'un appareil, pour tous les appareils connectés en même temps en sélectionnant 'Nouveau mot de passe pour tous les appareils du maillage' au lieu de 'Enregistrer le nouveau mot de passe'.
Si plusieurs réseaux maillés doivent être exploités en parallèle dans des zones qui peuvent se chevaucher, vous devez attribuer à ces mailles des identifiants de maille différents. Le champ de saisie propose 3 ID, mais vous pouvez également indiquer un ID de votre choix au format xx-xx-xx-xx-xx, où x représente un chiffre hexadécimal.
Si de nombreux paquets de diffusion sont envoyés dans le réseau WLAN, cela peut entraîner une surcharge du maillage. C'est pourquoi le champ "Port Filter" permet de filtrer ces paquets réseau en fonction du port de destination. Une entrée "mc" filtre également les paquets multicast. Exemple : "889,9522,mc". Remarque : les paquets multicast sont éventuellement utilisés pour trouver d'autres appareils dans le réseau (mDNS), ou pour transmettre des données de mesure (p. ex. SMA Homemanager). Veuillez ne les filtrer qu'en cas de nécessité absolue.
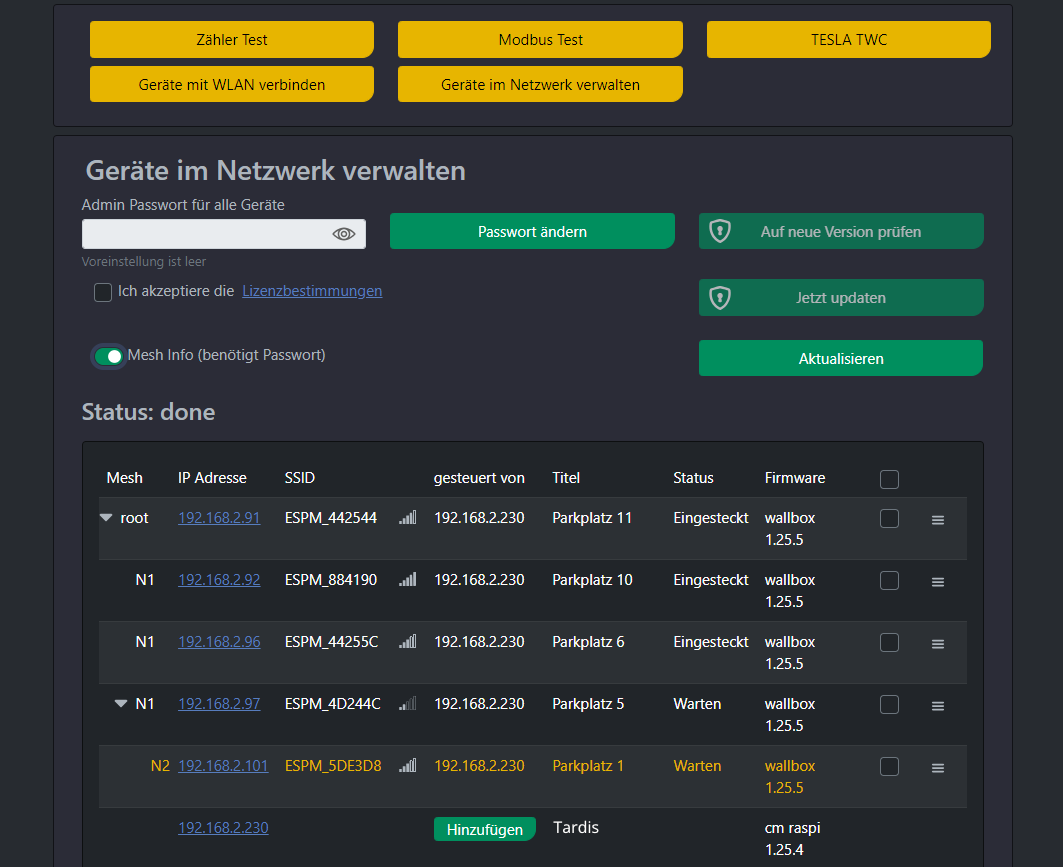
La fonction "Gérer les appareils du réseau" répertorie tous les appareils cFos eMobility du réseau. L'option "Afficher les infos du maillage" permet d'afficher l'arborescence du maillage.
