Documentație
conectați cutiile de perete cFos Power Brain cu Mesh
Sistemul cFos Mesh este utilizat pentru a conecta în rețea mai multe boxe de perete cFos Power Brain. Aceasta combină ce este mai bun din ambele lumi, LAN și WLAN. Economisiți cabluri de rețea costisitoare și aveți o conexiune bună la casetele de perete, chiar dacă există interferențe de recepție WLAN (de exemplu, din cauza unei mașini mari pe aleea unui garaj). De asemenea, cFos Mesh vă scutește să instalați puncte de acces WLAN suplimentare, în funcție de condițiile locale.
Cu cFos Mesh, un cFos Power Brain este instalat lângă routerul sau punctul de acces WLAN central. Acesta servește apoi drept "rădăcină" a cFos Mesh și se asigură că toate celelalte cFos Power Brain Wallboxes sunt conectate la acest router. Aceste alte noduri se conectează apoi la acest nod "rădăcină" (sau, dacă este încă accesibil, la routerul WLAN). wallbox-urile cFos Power Brain care nu mai pot ajunge la router se conectează la un alt Wallbox cFos Power Brain care se află deja în cFos Mesh. Se creează astfel o rețea autoorganizată. Dacă o wallbox nu poate fi atinsă, rețeaua cFos Mesh se reorganizează automat. Aceasta înseamnă că toate nodurile din cFos Mesh măresc raza de acțiune a WLAN. Toate dispozitivele pot fi accesate în rețeaua locală în mod obișnuit, ca și cum ar fi conectate direct la routerul WLAN.
Aceasta este o caracteristică unică printre stațiile de încărcare existente în prezent pe piață (la data de 02/2024).
Un dispozitiv din cFos Mesh poate fi de trei tipuri:
- rădăcină: Acest dispozitiv stabilește conexiunea cu routerul WLAN și permite altor dispozitive să se conecteze la el.
- nod: Acest dispozitiv se conectează la un alt dispozitiv (dar nu la routerul WLAN) și permite altor dispozitive să se conecteze la el.
- leaf: Acest dispozitiv se conectează la un alt dispozitiv (dar nu la routerul WLAN) și nu oferă conexiuni cFos Mesh pentru alte dispozitive.
Un dispozitiv din cFos Mesh poate fi de trei tipuri:
- rădăcină: Acest dispozitiv stabilește conexiunea cu routerul WLAN și permite altor dispozitive să se conecteze la el.
- nod: Acest dispozitiv se conectează la un alt dispozitiv (dar nu la routerul WLAN) și permite altor dispozitive să se conecteze la el.
- leaf: Acest dispozitiv se conectează la un alt dispozitiv (dar nu la routerul WLAN) și nu oferă conexiuni cFos Mesh pentru alte dispozitive.
cFos Instalare de plasă
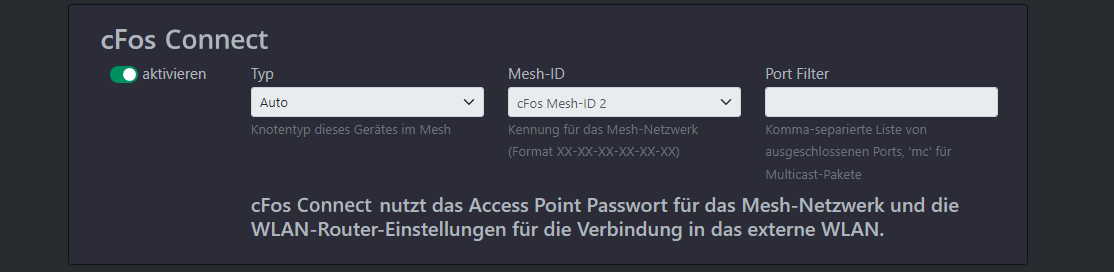
Primul dispozitiv este conectat la WLAN-ul local ca de obicei.
Fiecare nod din cFos Mesh oferă un punct de acces WLAN. Pentru a face distincția între acesta și punctul de acces central sau routerul WLAN, ne referim aici la acesta ca fiind un AP.
- Porniți dispozitivul (în setările din fabrică)
- Utilizând un dispozitiv compatibil WiFi (laptop, smartphone, tabletă), conectați-vă la AP-ul dispozitivului cu parola implicită "1234abcd".
- Se deschide pagina portalului, conectați-vă acolo cu o parolă goală
- Dacă pagina portalului nu se deschide sau dacă dispozitivul este deja conectat la WLAN, puteți deschide și 192.168.4.1 cu un browser web. Treceți la pagina "Configuration" (Configurare) (conectați-vă cu utilizatorul "admin" și parola goală).
- Setări stație WLAN: Selectați "Configure connection" (Configurare conexiune), selectați SSID-ul WLAN-ului, introduceți parola și selectați "Connect" (Conectare).
- Conexiunea la AP este probabil pierdută (din cauza schimbării canalului), prin urmare, conectați-vă din nou la AP
- Deschideți browserul web ca mai sus, starea WLAN arată acum adresa IP primită în WLAN. Dispozitivul poate fi acum adresat prin această adresă IP din WLAN.
- activați "cFos Mesh" (de obicei pot fi utilizate setările implicite, a se vedea mai jos) și salvați. SSID-ul sub care este vizibil AP-ul (ESPM_...) este acum afișat la "WLAN Access Point" (Punct de acces WLAN) dacă AP-ul rămâne activat.
- Este posibil ca AP-ul să fie inaccesibil timp de câteva secunde. Cu toate acestea, puteți ajunge în continuare la dispozitiv prin WLAN.
Adăugați mai multe dispozitive la cFos Mesh
Acum puteți adăuga al doilea dispozitiv și alte dispozitive la cFos Mesh în același mod, chiar și fără să vă conectați mai întâi la WLAN
- Porniți dispozitivul (în setările din fabrică)
- Conectați-vă la AP-ul dispozitivului cu un dispozitiv compatibil WiFi (laptop, smartphone, tabletă).
- Se deschide pagina portalului, conectați-vă acolo cu o parolă goală.
- Dacă "cFos Mesh" este deja operat cu o parolă modificată, modificați parola AP-ului în consecință și autentificați-vă din nou la AP.
- activați "cFos Mesh" (selectați același ID Mesh ca în cazul primului dispozitiv) și salvați.
- După câteva secunde, noul dispozitiv cu adresa IP atribuită ar trebui să fie afișat în interfața web a primului dispozitiv la "Manage devices in the network" sub "Refresh".
Alte setări pentru cFos Mesh
Puteți transfera setările routerului Wi-Fi pe dispozitive noi prin reintroducerea parolei routerului în secțiunea "Configure connection" (Configurare conexiune) și prin selectarea "Save to all mesh devices" (Salvare pe toate dispozitivele mesh). Notă: Dacă un dispozitiv este conectat la un cFos Mesh, lista de dispozitive WLAN afișează doar alte dispozitive din Mesh. Aici puteți vedea puterea semnalului dispozitivelor învecinate.
Puteți modifica parola Mesh, care este necesară și pentru a vă conecta la AP-ul unui dispozitiv, pentru toate dispozitivele conectate în același timp, selectând "New password for all Mesh devices" (Parolă nouă pentru toate dispozitivele Mesh) în loc de "Save new password" (Salvare parolă nouă).
În cazul în care mai multe rețele mesh trebuie să funcționeze în paralel în zone care se pot suprapune, ar trebui să le atribuiți acestor mesh-uri ID-uri mesh diferite. Câmpul de introducere specifică 3 ID-uri, dar puteți introduce, de asemenea, orice ID în formatul xx-xx-xx-xx-xx-xx-xx-xx-xx, unde x reprezintă o cifră hexazecimală.
Dacă în rețeaua WLAN se trimit multe pachete de difuzare, acest lucru poate duce la o supraîncărcare a ochiului de plasă. Prin urmare, aceste pachete de rețea pot fi filtrate în funcție de portul de destinație în câmpul "Port Filter" (Filtru port). O intrare "mc" filtrează, de asemenea, pachetele multicast. Exemplu: "889,9522,mc". Notă: Pachetele multicast pot fi utilizate pentru a găsi alte dispozitive în rețea (mDNS) sau pentru a transmite date de măsurare (de exemplu, SMA Homemanager). Vă rugăm să le filtrați numai dacă este absolut necesar.
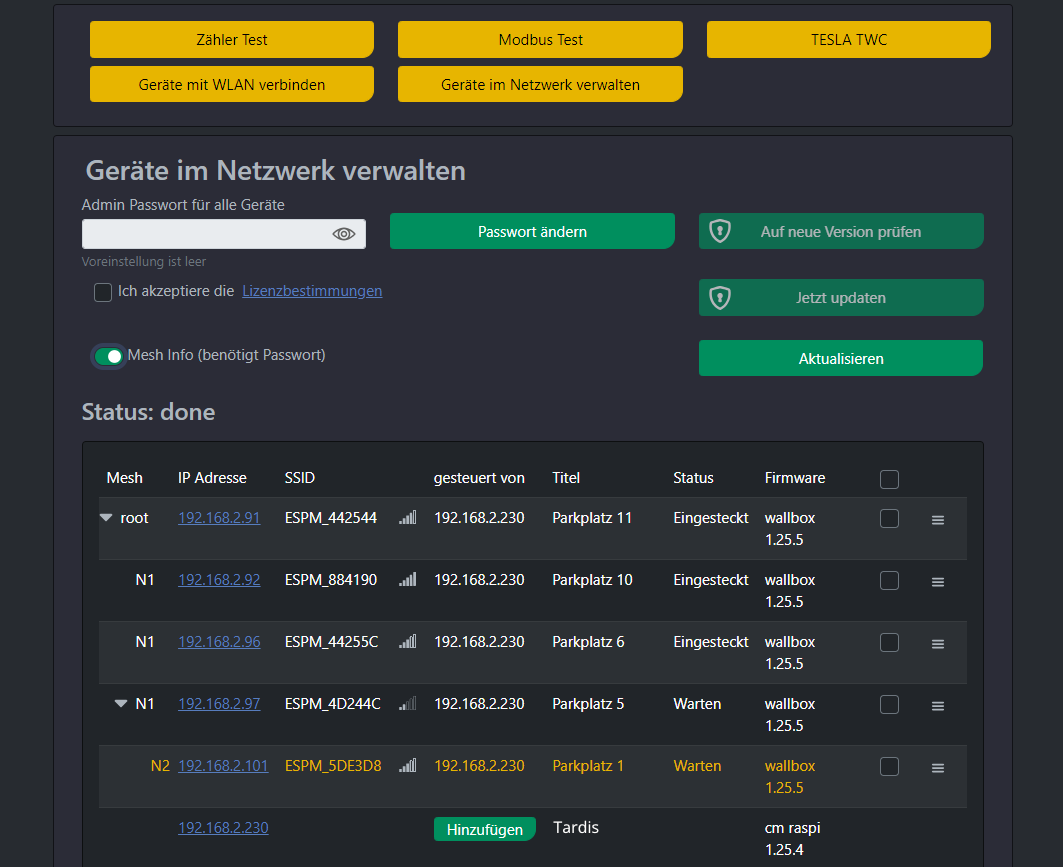
Funcția "Manage devices in the network" (Gestionați dispozitivele din rețea) enumeră toate dispozitivele cFos eMobility din rețea. Opțiunea "Show mesh info" (Afișați informații despre plasă) afișează structura arborescentă a rețelei.
