Tài liệu
Kết nối hộp treo tường cFos Power Brain với Mesh
cFos Mesh được sử dụng để kết nối một số hộp treo tường cFos Power Brain. Nó kết hợp những gì tốt nhất của cả hai thế giới, LAN và WLAN. Bạn tiết kiệm chi phí đi dây mạng phức tạp và có kết nối tốt với hộp treo tường ngay cả khi có sự cố tiếp nhận mạng WLAN (ví dụ: do một chiếc ô tô lớn đi trong làn đường của nhà để xe). cFos Mesh cũng giúp bạn không phải cài đặt thêm các điểm truy cập WLAN tùy theo điều kiện địa phương.
Với cFos Mesh, cFos Power Brain được cài đặt gần bộ định tuyến hoặc điểm truy cập WLAN trung tâm. Sau đó, nó đóng vai trò là “gốc” cho cFos Mesh và đảm bảo rằng tất cả các hộp treo tường cFos Power Brain khác đều được kết nối với bộ định tuyến này. Sau đó, các nút bổ sung này sẽ kết nối với nút “gốc” này (hoặc, nếu vẫn có thể truy cập được, với bộ định tuyến WLAN). cFos EVSE không còn kết nối được với bộ định tuyến sẽ kết nối với cFos EVSE khác đã có trong cFos Mesh. Điều này tạo ra một mạng lưới tự tổ chức. Nếu không thể truy cập hộp treo tường, cFos Mesh sẽ tự động tổ chức lại. Điều này có nghĩa là tất cả các nút của cFos Mesh đều tăng phạm vi của mạng WLAN. Có thể truy cập tất cả các thiết bị trong mạng cục bộ như bình thường, như thể chúng được kết nối trực tiếp với bộ định tuyến WLAN.
Đây là tính năng độc đáo trong số các trạm sạc trên thị trường hiện nay (tính đến tháng 2/).
Một thiết bị trong cFos Mesh có thể là một trong ba loại:
- root: Thiết bị này kết nối với bộ định tuyến WiFi và cho phép các thiết bị khác kết nối với nó.
- nút: Thiết bị này kết nối với một thiết bị khác (nhưng không phải bộ định tuyến không dây) và cho phép các thiết bị khác kết nối với nó.
- leaf: Thiết bị này kết nối với một thiết bị khác (nhưng không kết nối với bộ định tuyến WiFi) và không cung cấp kết nối cFos Mesh cho các thiết bị khác.
Một thiết bị trong cFos Mesh có thể là một trong ba loại:
- root: Thiết bị này kết nối với bộ định tuyến WiFi và cho phép các thiết bị khác kết nối với nó.
- nút: Thiết bị này kết nối với một thiết bị khác (nhưng không phải bộ định tuyến không dây) và cho phép các thiết bị khác kết nối với nó.
- leaf: Thiết bị này kết nối với một thiết bị khác (nhưng không kết nối với bộ định tuyến WiFi) và không cung cấp kết nối cFos Mesh cho các thiết bị khác.
Cài đặt lưới cFos
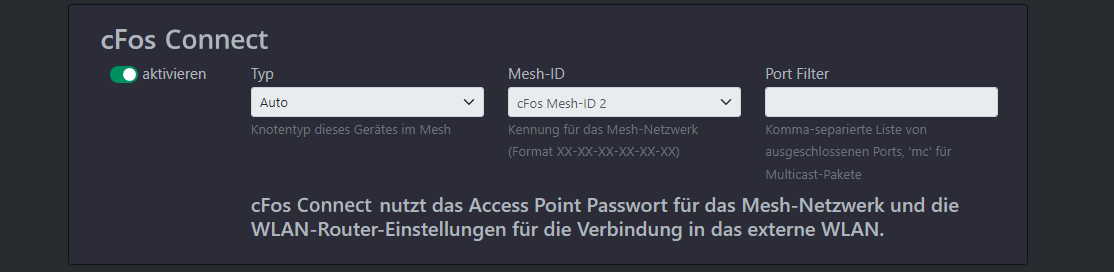
Thiết bị đầu tiên được kết nối với WiFi cục bộ như bình thường.
Mỗi nút trong cFos Mesh cung cấp một điểm truy cập WLAN. Để phân biệt điều này với điểm truy cập trung tâm hoặc bộ định tuyến WLAN, chúng tôi gọi đây là AP.
- Bật thiết bị (ở trạng thái xuất xưởng).
- Sử dụng thiết bị có hỗ trợ WiFi (máy tính xách tay, điện thoại thông minh, máy tính bảng) để đăng nhập vào AP của thiết bị với mật khẩu tiêu chuẩn "1234abcd".
- Trang cổng thông tin mở ra, đăng nhập vào đó với mật khẩu trống
- Nếu trang cổng thông tin không mở hoặc thiết bị đã được kết nối với mạng WLAN, bạn cũng có thể mở 192.168.4.1 bằng trình duyệt web. Chuyển đến trang "Cấu hình" (đăng nhập bằng người dùng "quản trị viên" và mật khẩu trống).
- Cài đặt trạm WLAN: Chọn “Cấu hình kết nối”, chọn SSID của mạng WLAN, nhập mật khẩu và chọn “Kết nối”.
- Kết nối với AP có thể bị mất (do thay đổi kênh), vì vậy hãy đăng nhập lại vào AP
- Mở trình duyệt web như trên, trạng thái WLAN lúc này hiển thị địa chỉ IP nhận được trong mạng WLAN. Hiện tại, thiết bị có thể được truy cập qua địa chỉ IP này từ mạng WLAN.
- Kích hoạt “cFos Mesh” (thường có thể sử dụng cài đặt tiêu chuẩn, xem bên dưới) và lưu. SSID mà AP hiển thị (ESPM_...) hiện được hiển thị trong "Điểm truy cập WLAN" nếu AP vẫn được kích hoạt.
- AP có thể không truy cập được trong vài giây. Tuy nhiên, bạn vẫn có thể kết nối thiết bị qua WiFi.
Thêm nhiều thiết bị hơn vào cFos Mesh
Giờ đây, bạn có thể thêm thiết bị thứ hai và các thiết bị bổ sung vào cFos Mesh theo cách tương tự, ngay cả khi không đăng nhập vào mạng WLAN trước:
- Bật thiết bị (ở trạng thái xuất xưởng).
- Đăng nhập vào AP của thiết bị bằng thiết bị hỗ trợ WiFi (máy tính xách tay, điện thoại thông minh, máy tính bảng).
- Trang cổng thông tin mở ra, đăng nhập vào đó bằng mật khẩu trống.
- Nếu cFos Mesh đang hoạt động với mật khẩu đã thay đổi, hãy thay đổi mật khẩu AP tương ứng và đăng nhập lại vào AP.
- Kích hoạt “cFos Mesh” (chọn ID lưới giống như trong thiết bị đầu tiên) và lưu.
- Trong giao diện web của thiết bị đầu tiên, thiết bị mới sẽ được hiển thị với địa chỉ IP được chỉ định sau vài giây trong "Cập nhật" trong "Quản lý thiết bị trong mạng".
Các cài đặt khác cho cFos Mesh
Bạn có thể chuyển cài đặt bộ định tuyến WLAN sang thiết bị mới bằng cách nhập lại mật khẩu bộ định tuyến trong phần "Cấu hình kết nối" và chọn "Lưu vào tất cả các thiết bị lưới". Lưu ý: Nếu một thiết bị được đăng nhập vào cFos Mesh, danh sách các thiết bị WLAN chỉ hiển thị các thiết bị khác trong lưới. Tại đây bạn có thể thấy cường độ tín hiệu của các thiết bị lân cận.
Bạn có thể thay đổi mật khẩu lưới, cũng được yêu cầu để đăng nhập vào AP của thiết bị, cho tất cả các thiết bị đã đăng nhập cùng lúc bằng cách chọn 'Mật khẩu mới cho tất cả các thiết bị lưới' thay vì 'Lưu mật khẩu mới'.
Nếu một số mạng lưới được vận hành song song ở các khu vực có khả năng chồng chéo, bạn nên cung cấp cho các lưới này các ID lưới khác nhau. Trường đầu vào chỉ định 3 ID, nhưng bạn cũng có thể chỉ định bất kỳ ID nào ở định dạng xx-xx-xx-xx-xx-xx, trong đó x là chữ số thập lục phân.
Nếu nhiều gói quảng bá được gửi trong mạng WLAN, điều này có thể dẫn đến tình trạng quá tải của mạng. Do đó, các gói mạng này có thể được lọc theo cổng đích trong trường “Bộ lọc cổng”. Mục "mc" cũng lọc các gói multicast. Ví dụ: "889,9522,mc". Lưu ý: Các gói multicast có thể được sử dụng để tìm các thiết bị khác trong mạng (mDNS) hoặc để truyền dữ liệu đo lường (ví dụ: Trình quản lý trang chủ SMA). Vui lòng chỉ lọc những thứ này nếu thực sự cần thiết.
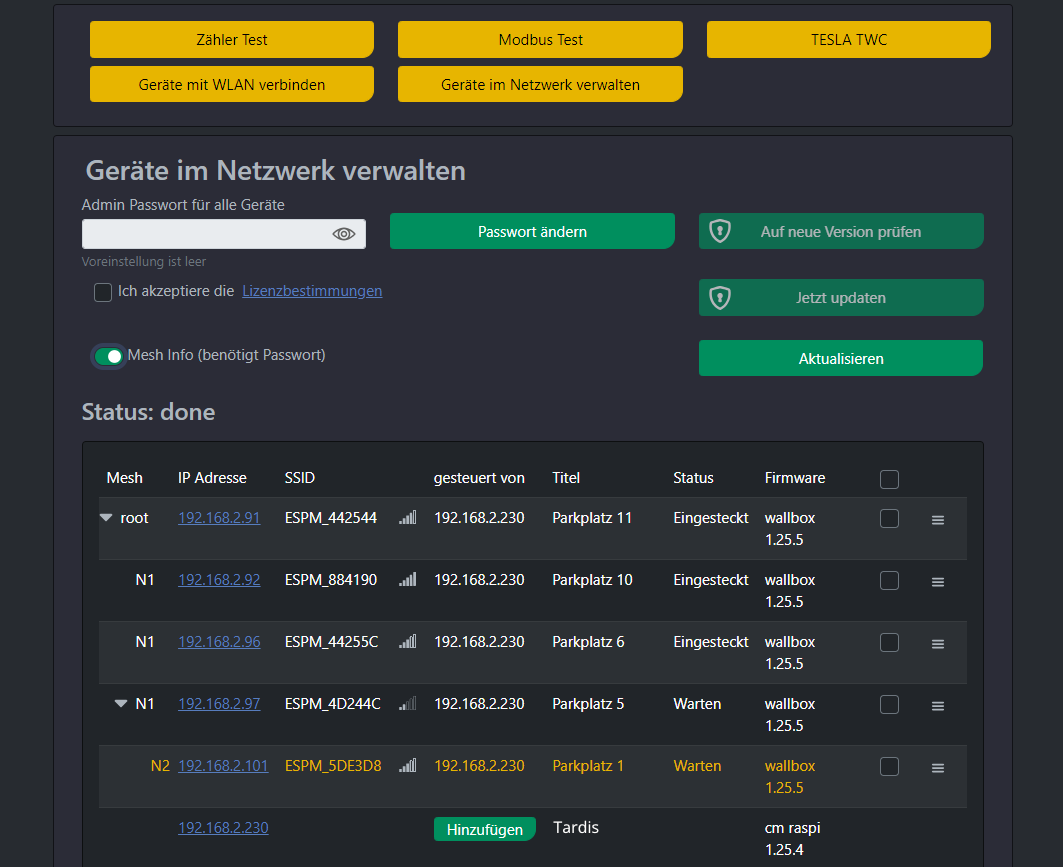
Chức năng “Quản lý thiết bị trong mạng” liệt kê tất cả các thiết bị cFos eMobility trong mạng. Tùy chọn “Hiển thị thông tin lưới” hiển thị cấu trúc cây của lưới.
