Дакументацыя
Падключыце насценныя скрынкі cFos Power Brain з Mesh
CFos Mesh выкарыстоўваецца для стварэння сеткі некалькіх насценных скрынак cFos Power Brain. Ён спалучае ў сабе лепшае з абодвух светаў, LAN і WLAN. Вы зэканоміце на складаных сеткавых кабелях і атрымаеце добрае злучэнне з прыстаўкамі Wallbox, нават калі ёсць праблемы з прыёмам WLAN (напрыклад, з-за вялікага аўтамабіля на паласе гаража). cFos Mesh таксама пазбаўляе вас ад неабходнасці ўсталёўваць дадатковыя кропкі доступу WLAN у залежнасці ад мясцовых умоў.
З cFos Mesh cFos Power Brain усталёўваецца побач з цэнтральным маршрутызатарам WLAN або кропкай доступу. Затым гэта служыць «коранем» для cFos Mesh і гарантуе, што ўсе іншыя насценныя скрынкі cFos Power Brain падключаны да гэтага маршрутызатара. Затым гэтыя дадатковыя вузлы падключаюцца да гэтага «каранёвага» вузла (або, калі ён усё яшчэ даступны, да маршрутызатара WLAN). Прыстаўкі cFos Power Brain Wallbox, якія больш не могуць дасягнуць маршрутызатара, падключаюцца да іншай прыстаўкі cFos Power Brain Wallbox, якая ўжо знаходзіцца ў cFos Mesh. Гэта стварае самаарганізаваную сетку. Калі wallbox недаступны, cFos Mesh аўтаматычна рэарганізуецца. Гэта азначае, што ўсе вузлы cFos Mesh павялічваюць дыяпазон WLAN. Усе прылады могуць быць даступныя ў лакальнай сетцы, як звычайна, як калі б яны былі падлучаныя непасрэдна да маршрутызатара WLAN.
Гэта ўнікальная функцыя сярод сучасных зарадных станцый на рынку (па стане на люты/).
Прылада ў cFos Mesh можа быць аднаго з трох тыпаў:
- root: гэта прылада падключаецца да маршрутызатара WiFi і дазваляе іншым прыладам падключацца да яго.
- node: гэта прылада падключаецца да іншай прылады (але не да бесправаднога маршрутызатара) і дазваляе іншым прыладам падключацца да яе.
- leaf: гэта прылада падключаецца да іншай прылады (але не да WiFi-маршрутызатара) і не прапануе злучэнні cFos Mesh для іншых прылад.
Прылада ў cFos Mesh можа быць аднаго з трох тыпаў:
- root: гэта прылада падключаецца да маршрутызатара WiFi і дазваляе іншым прыладам падключацца да яго.
- node: гэта прылада падключаецца да іншай прылады (але не да бесправаднога маршрутызатара) і дазваляе іншым прыладам падключацца да яе.
- leaf: гэта прылада падключаецца да іншай прылады (але не да WiFi-маршрутызатара) і не прапануе злучэнні cFos Mesh для іншых прылад.
Ўстаноўка сеткі cFos
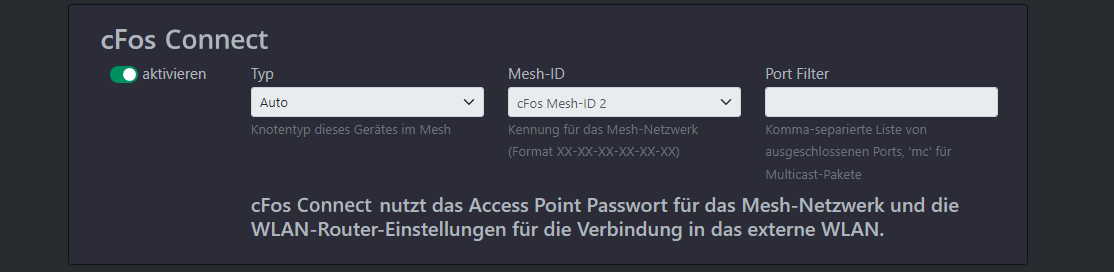
Першая прылада падлучана да мясцовага Wi-Fi як звычайна.
Кожны вузел у cFos Mesh забяспечвае кропку доступу WLAN. Каб адрозніць гэта ад цэнтральнай кропкі доступу або маршрутызатара WLAN, мы называем гэта AP.
- Уключыце прыладу (у завадскім стане).
- Выкарыстоўвайце прыладу з падтрымкай WiFi (ноўтбук, смартфон, планшэт) для ўваходу ў AP прылады са стандартным паролем «1234abcd».
- Адкрыецца старонка партала, увайдзіце туды з пустым паролем
- Калі старонка партала не адкрываецца або прылада ўжо падключана да WLAN, вы таксама можаце адкрыць 192.168.4.1 з дапамогай вэб-браўзера. Перайдзіце на старонку «Канфігурацыя» (увайдзіце пад карыстальнікам «admin» і пустым паролем).
- Налады станцыі WLAN: Выберыце «Наладзіць злучэнне», выберыце SSID сеткі WLAN, увядзіце пароль і абярыце «Падключыцца».
- Злучэнне з AP, верагодна, страчана (з-за змены канала), таму ўвайдзіце ў AP зноў
- Адкрыйце вэб-браўзер, як паказана вышэй, статус WLAN цяпер паказвае IP-адрас, атрыманы ў WLAN. Цяпер да прылады можна атрымаць доступ праз гэты IP-адрас з WLAN.
- Актывуйце «cFos Mesh» (звычайна можна выкарыстоўваць стандартныя налады, гл. ніжэй) і захавайце. SSID, пад якім кропка доступу становіцца бачнай (ESPM_...), цяпер адлюстроўваецца ў раздзеле «Кропка доступу WLAN», калі кропка доступу застаецца актываванай.
- AP можа быць недасяжны на працягу некалькіх секунд. Аднак вы ўсё яшчэ можаце падключыцца да прылады праз Wi-Fi.
Дадайце больш прылад у cFos Mesh
Цяпер вы можаце дадаць другую і дадатковыя прылады ў cFos Mesh такім жа чынам, нават без папярэдняга ўваходу ў WLAN:
- Уключыце прыладу (у завадскім стане).
- Увайдзіце ў AP прылады з дапамогай прылады з падтрымкай Wi-Fi (ноўтбук, смартфон, планшэт).
- Адкрыецца старонка партала, увайдзіце туды з пустым паролем.
- Калі cFos Mesh ужо працуе са змененым паролем, змяніце пароль AP адпаведна і зноў увайдзіце ў AP.
- Актывуйце «cFos Mesh» (выберыце той жа ID сеткі, што і ў першай прылады) і захавайце.
- У вэб-інтэрфейсе першай прылады новая прылада павінна быць адлюстравана з прызначаным ёй IP-адрасам праз некалькі секунд у раздзеле «Абнавіць» у раздзеле «Кіраванне прыладамі ў сетцы».
Далейшыя налады для cFos Mesh
Вы можаце перанесці налады маршрутызатара WLAN на новыя прылады, паўторна ўвёўшы пароль маршрутызатара ў раздзеле «Наладзіць злучэнне» і выбраўшы «Захаваць на ўсіх сеткавых прыладах». Заўвага: калі прылада ўвайшла ў сетку cFos Mesh, спіс прылад WLAN паказвае толькі іншыя прылады ў сетцы. Тут вы можаце ўбачыць магутнасць сігналу суседніх прылад.
Вы можаце змяніць пароль mesh, які таксама патрабуецца для ўваходу ў AP прылады, для ўсіх прылад, на якіх вы ўвайшлі ў сістэму адначасова, выбраўшы «Новы пароль для ўсіх прылад mesh» замест «Захаваць новы пароль».
Калі некалькі ячэістых сетак павінны працаваць паралельна ў патэнцыйна перакрываючыхся абласцях, вы павінны даць гэтым ячэістам розныя ідэнтыфікатары ячэек. У полі ўводу задаюцца 3 ідэнтыфікатары, але вы таксама можаце ўказаць любы ідэнтыфікатар у фармаце xx-xx-xx-xx-xx-xx, дзе x - шаснаццатковая лічба.
Калі ў сетцы WLAN адпраўляецца шмат шырокавяшчальных пакетаў, гэта можа прывесці да перагрузкі сеткі. Такім чынам, гэтыя сеткавыя пакеты можна адфільтраваць па порту прызначэння ў полі «Фільтр партоў». Запіс "mc" таксама адфільтроўвае шматадрасныя пакеты. Прыклад: "889,9522,mc". Заўвага: шматадрасныя пакеты могуць выкарыстоўвацца для пошуку іншых прылад у сетцы (mDNS) або для перадачы даных вымярэнняў (напрыклад, SMA Home Manager). Калі ласка, фільтруйце іх толькі ў выпадку крайняй неабходнасці.
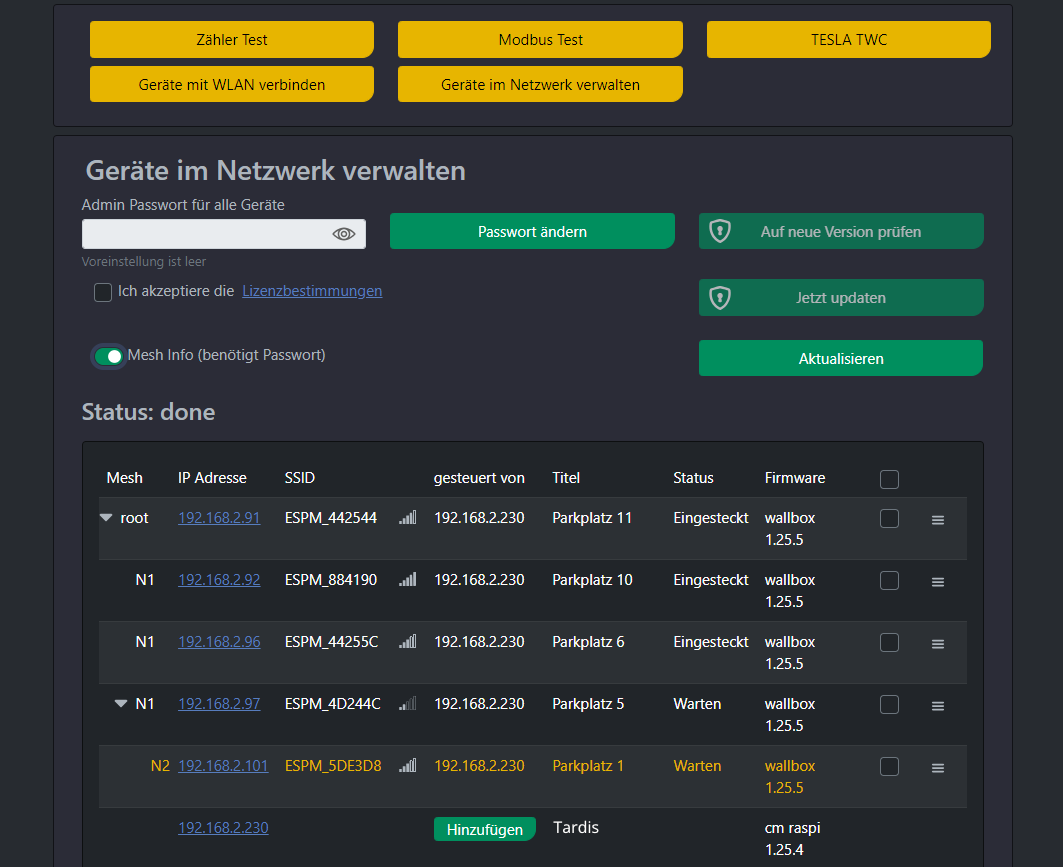
Функцыя «Кіраванне прыладамі ў сетцы» паказвае спіс усіх прылад cFos eMobility у сетцы. Параметр «Паказаць інфармацыю аб сетцы» адлюстроўвае дрэвападобную структуру сеткі.
