Dokumentation
anslut cFos Power Brain vägglådor med Mesh
CFos Mesh används för att skapa nätverk mellan flera cFos Power Brain Wallboxar. Det kombinerar det bästa från två världar, LAN och WLAN. Du sparar in på kostsamma nätverkskablar och får en bra anslutning till dina wallboxar även om det finns störningar i WLAN-mottagningen (t.ex. på grund av en stor bil i garagefilen). Med cFos Mesh behöver du inte heller installera ytterligare WLAN-åtkomstpunkter, beroende på lokala förhållanden.
Med cFos Mesh installeras en cFos Power Brain i närheten av den centrala WLAN-routern eller åtkomstpunkten. Denna fungerar sedan som "rot" i cFos Mesh och ser till att alla andra cFos Power Brain-wallboxar är anslutna till denna router. Dessa andra noder ansluts sedan till denna "rot"-nod (eller, om den fortfarande är tillgänglig, till WLAN-routern). cFos Power Brain-wallboxar som inte längre kan nå routern ansluter till en annan cFos Power Brain-wallbox som redan finns i cFos Mesh. Detta skapar ett självorganiserande nätverk. Om en wallbox inte kan nås omorganiserar sig cFos Mesh automatiskt. Detta innebär att alla noder i cFos Mesh ökar räckvidden för WLAN. Alla enheter kan nås i det lokala nätverket som vanligt, som om de vore anslutna direkt till WLAN-routern.
Detta är en unik egenskap bland de laddstationer som finns på marknaden idag (per 02/2024).
En enhet i cFos Mesh kan vara en av tre typer:
- rot: Denna enhet upprättar anslutningen till WLAN-routern och tillåter andra enheter att ansluta till den.
- nod: Den här enheten ansluter till en annan enhet (men inte till WLAN-routern) och tillåter andra enheter att ansluta till den.
- leaf: Den här enheten ansluter till en annan enhet (men inte till den trådlösa routern) och erbjuder inte cFos Mesh-anslutningar för andra enheter.
En enhet i cFos Mesh kan vara en av tre typer:
- rot: Denna enhet upprättar anslutningen till WLAN-routern och tillåter andra enheter att ansluta till den.
- nod: Den här enheten ansluter till en annan enhet (men inte till WLAN-routern) och tillåter andra enheter att ansluta till den.
- leaf: Den här enheten ansluter till en annan enhet (men inte till den trådlösa routern) och erbjuder inte cFos Mesh-anslutningar för andra enheter.
installation av cFos-nät
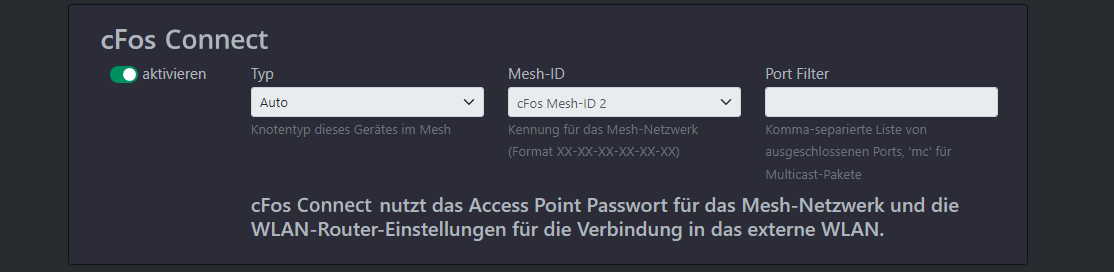
Den första enheten är ansluten till det lokala WLAN som vanligt.
Varje nod i cFos Mesh tillhandahåller en WLAN-åtkomstpunkt. För att skilja denna från den centrala accesspunkten eller WLAN-routern kallar vi den här för AP.
- Slå på enheten (med fabriksinställningar)
- Använd en WiFi-aktiverad enhet (bärbar dator, smartphone, surfplatta) och logga in på enhetens AP med standardlösenordet "1234abcd".
- Portalsidan öppnas, logga in där med ett tomt lösenord
- Om portalsidan inte öppnas eller om enheten redan är ansluten till WLAN kan du också öppna 192.168.4.1 med en webbläsare. Växla till sidan "Konfiguration" (logga in med användaren "admin" och ett tomt lösenord).
- Inställningar för WLAN-stationen: Välj "Konfigurera anslutning", välj WLAN:s SSID, ange lösenordet och välj "Anslut".
- Anslutningen till AP:n har troligen gått förlorad (på grund av kanalbyte), logga därför in på AP:n igen
- Öppna webbläsaren som ovan, WLAN-status visar nu IP-adressen som tagits emot i WLAN. Enheten kan nu adresseras via denna IP-adress från WLAN.
- aktivera "cFos Mesh" (standardinställningarna kan vanligtvis användas, se nedan) och spara. Det SSID under vilket AP:n är synlig (ESPM_...) visas nu under "WLAN Access Point" om AP:n fortfarande är aktiverad.
- AP kan vara otillgänglig under några sekunder. Du kan dock fortfarande nå enheten via WLAN.
Lägg till fler enheter i cFos Mesh
Du kan nu lägga till den andra och andra enheter till cFos Mesh på samma sätt, även utan att logga in på WLAN först
- Slå på enheten (i fabriksinställningarna)
- Logga in på enhetens AP med en WiFi-aktiverad enhet (bärbar dator, smartphone, surfplatta).
- Portalsidan öppnas, logga in där med ett tomt lösenord.
- Om cFos Mesh redan används med ett ändrat lösenord ändrar du lösenordet för AP:n och loggar in på AP:n igen.
- aktivera "cFos Mesh" (välj samma Mesh-ID som i den första enheten) och spara.
- I webbgränssnittet för den första enheten ska den nya enheten med tilldelad IP-adress visas efter några sekunder under "Hantera enheter i nätverket" under "Uppdatera".
Ytterligare inställningar för cFos Mesh
Du kan överföra inställningarna för den trådlösa routern till nya enheter genom att ange routerns lösenord igen under "Konfigurera anslutning" och välja "Spara till alla mesh-enheter". Obs: Om en enhet är inloggad i en cFos Mesh visas i listan över WLAN-enheter endast andra enheter i Mesh. Här kan du se signalstyrkan för de närliggande enheterna.
Du kan ändra Mesh-lösenordet, som också krävs för att logga in på en enhets AP, för alla inloggade enheter samtidigt genom att välja "Nytt lösenord för alla Mesh-enheter" istället för "Spara nytt lösenord".
Om flera mesh-nätverk ska drivas parallellt i eventuellt överlappande områden, bör du ge dessa mesh-nätverk olika mesh-ID. I inmatningsfältet anges 3 ID, men du kan också ange valfritt ID i formatet xx-xx-xx-xx-xx-xx-xx, där x står för en hexadecimal siffra.
Om många broadcast-paket skickas i WLAN-nätverket kan det leda till överbelastning av mesh. Dessa nätverkspaket kan därför filtreras bort efter destinationsport i fältet "Portfilter". En post "mc" filtrerar också bort multicast-paket. Exempel: "889,9522,mc". Observera: Multicast-paket kan användas för att hitta andra enheter i nätverket (mDNS) eller för att överföra mätdata (t.ex. SMA Homemanager). Filtrera dessa endast om det är absolut nödvändigt.
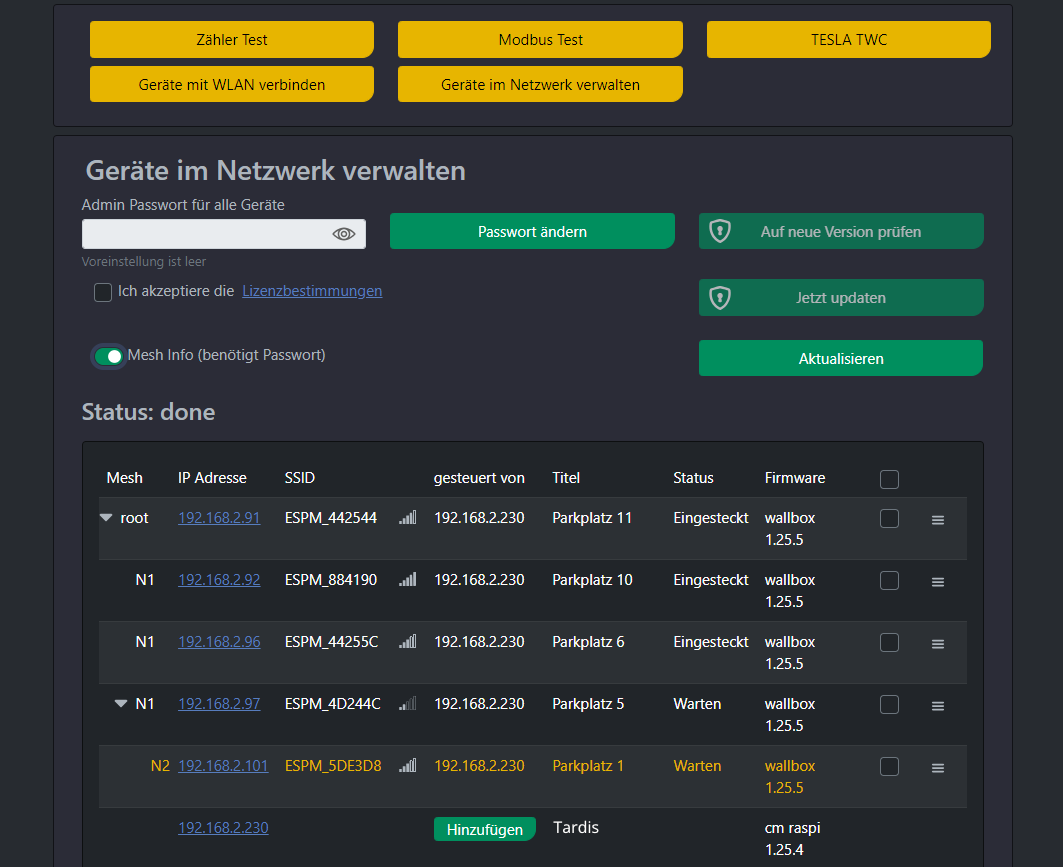
Funktionen "Hantera enheter i nätverket" listar alla cFos eMobility-enheter i nätverket. Alternativet "Visa nätinfo" visar trädstrukturen för nätet.
