Dokumentaatio
yhdistä cFos Power Brain -seinärasiat Mesh-verkon avulla
CFos Mesh -verkkoa käytetään useiden cFos Power Brain Wallboxien verkottamiseen. Siinä yhdistyvät molempien maailmojen parhaat puolet, LAN ja WLAN. Säästät kalliissa verkkokaapeloinneissa ja saat hyvän yhteyden seinälaatikoihin, vaikka WLAN-vastaanotto häiriintyisi (esim. autotallin kaistalla olevan ison auton takia). CFos Mesh säästää myös ylimääräisten WLAN-liityntäpisteiden asentamiselta paikallisten olosuhteiden mukaan.
CFos Meshin avulla cFos Power Brain asennetaan lähelle keskitettyä WLAN-reititintä tai -yhteyspistettä. Tämä toimii sitten cFos Meshin "juurena" ja varmistaa, että kaikki muut cFos Power Brain -seinälaatikot ovat yhteydessä tähän reitittimeen. Muut solmut muodostavat sitten yhteyden tähän "juurisolmuun" (tai, jos se on vielä käytettävissä, WLAN-reitittimeen). cFos Power Brain Wallboxit, jotka eivät enää pääse reitittimeen, muodostavat yhteyden toiseen cFos Power Brain Wallboxiin, joka on jo cFos Meshissä. Näin syntyy itseorganisoituva verkko. Jos seinälaatikkoa ei tavoiteta, cFos Mesh organisoi itsensä automaattisesti uudelleen. Tämä tarkoittaa, että kaikki cFos Meshin solmut kasvattavat WLAN-verkon kantamaa. Kaikki lähiverkon laitteet ovat tavallisesti tavoitettavissa, aivan kuin ne olisivat suoraan yhteydessä WLAN-reitittimeen.
Tämä on ainutlaatuinen ominaisuus tällä hetkellä markkinoilla olevien latausasemien joukossa (tilanne 02/2024).
CFos-verkon laite voi olla kolmenlainen:
- root: Tämä laite muodostaa yhteyden WLAN-reitittimeen ja sallii muiden laitteiden muodostaa siihen yhteyden.
- solmu: Tämä laite muodostaa yhteyden toiseen laitteeseen (mutta ei WLAN-reitittimeen) ja sallii muiden laitteiden muodostaa siihen yhteyden.
- leaf: Tämä laite muodostaa yhteyden toiseen laitteeseen (mutta ei WLAN-reitittimeen) eikä tarjoa cFos Mesh -yhteyksiä muille laitteille.
CFos-verkon laite voi olla kolmenlainen:
- root: Tämä laite muodostaa yhteyden WLAN-reitittimeen ja sallii muiden laitteiden muodostaa siihen yhteyden.
- solmu: Tämä laite muodostaa yhteyden toiseen laitteeseen (mutta ei WLAN-reitittimeen) ja sallii muiden laitteiden muodostaa siihen yhteyden.
- leaf: Tämä laite muodostaa yhteyden toiseen laitteeseen (mutta ei WLAN-reitittimeen) eikä tarjoa cFos Mesh -yhteyksiä muille laitteille.
cFos-verkon asennus
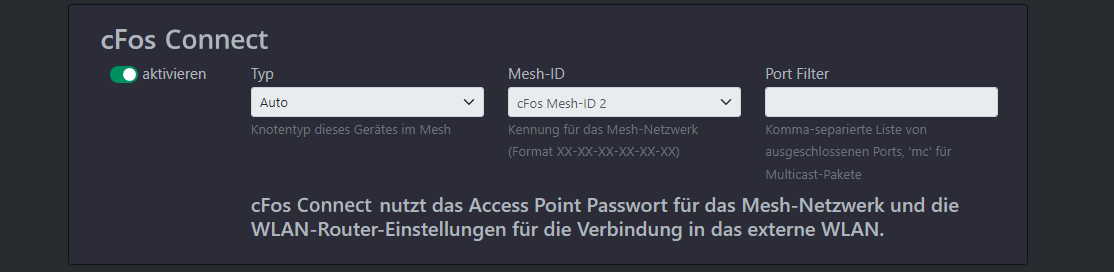
Ensimmäinen laite liitetään paikalliseen WLAN-verkkoon tavalliseen tapaan.
Jokainen cFos Meshin solmu tarjoaa WLAN-yhteyspisteen. Erotukseksi keskusyhteyspisteestä tai WLAN-reitittimestä puhutaan tässä yhteydessä AP:stä.
- Kytke laite päälle (tehdasasetuksissa)
- Kirjaudu WiFi-yhteydellä varustetulla laitteella (kannettava tietokone, älypuhelin, tabletti) laitteen AP:hen oletussalasanalla "1234abcd".
- Portaalisivu avautuu, kirjaudu sinne tyhjällä salasanalla
- Jos portaalisivu ei avaudu tai laite on jo yhdistetty WLANiin, voit avata 192.168.4.1 myös verkkoselaimella. Siirry "Configuration"-sivulle (kirjaudu sisään käyttäjällä "admin" ja tyhjällä salasanalla).
- WLAN-aseman asetukset: Valitse "Configure connection" (Määritä yhteys), valitse WLAN:n SSID, syötä salasana ja valitse "Connect" (Yhdistä).
- Yhteys AP:hen on todennäköisesti kadonnut (kanavanvaihdon vuoksi), kirjaudu siksi AP:hen uudelleen sisään
- Avaa verkkoselain kuten edellä, WLAN-tilassa näkyy nyt WLAN:ssa vastaanotettu IP-osoite. Laitetta voidaan nyt osoitteistaa tämän IP-osoitteen kautta WLANista.
- aktivoi "cFos Mesh" (oletusasetuksia voidaan yleensä käyttää, katso alla) ja tallenna. SSID, jolla AP näkyy (ESPM_...), näkyy nyt kohdassa "WLAN Access Point", jos AP on edelleen aktivoitu.
- AP voi olla tavoittamattomissa muutaman sekunnin ajan. Laite on kuitenkin edelleen tavoitettavissa WLAN:n kautta.
Lisää laitteita cFos-verkkoon
Voit nyt lisätä toisen ja muita laitteita cFos Mesh -verkkoon samalla tavalla, jopa kirjautumatta ensin WLANiin
- Kytke laite päälle (tehdasasetuksissa)
- Kirjaudu laitteen AP:hen WiFi-yhteydellä varustetulla laitteella (kannettava tietokone, älypuhelin, tabletti).
- Portaalisivu avautuu, kirjaudu sinne tyhjällä salasanalla.
- Jos cFos Mesh on jo käytössä muutetulla salasanalla, muuta AP:n salasana vastaavasti ja kirjaudu AP:hen uudelleen.
- aktivoi "cFos Mesh" (valitse sama Mesh ID kuin ensimmäisessä laitteessa) ja tallenna.
- Muutaman sekunnin kuluttua uuden laitteen ja sille määritetyn IP-osoitteen pitäisi näkyä ensimmäisen laitteen verkkokäyttöliittymässä kohdassa "Manage devices in the network" kohdassa "Refresh".
CFos-verkon lisäasetukset
Voit siirtää langattoman reitittimen asetukset uusiin laitteisiin syöttämällä reitittimen salasanan uudelleen kohdassa "Määritä yhteys" ja valitsemalla "Tallenna kaikkiin mesh-laitteisiin". Huomautus: Jos laite on kirjautunut cFos Mesh -verkkoon, WLAN-laitteiden luettelossa näkyvät vain muut verkkoon kuuluvat laitteet. Täältä näet naapurilaitteiden signaalin voimakkuuden.
Voit muuttaa Mesh-salasanan, jota tarvitaan myös laitteen AP:hen kirjautumiseen, kaikille kirjautuneille laitteille samanaikaisesti valitsemalla "Tallenna uusi salasana kaikille Mesh-laitteille" sijasta "Uusi salasana kaikille Mesh-laitteille".
Jos useita mesh-verkkoja on tarkoitus käyttää rinnakkain mahdollisesti päällekkäisillä alueilla, näille mesh-verkoille kannattaa antaa eri mesh-tunnukset. Syöttökentässä on kolme tunnusta, mutta voit myös syöttää minkä tahansa tunnuksen muodossa xx-xx-xx-xx-xx-xx-xx-xx-xx, jossa x on heksadesimaaliluku.
Jos WLAN-verkossa lähetetään paljon broadcast-paketteja, se voi johtaa meshin ylikuormittumiseen. Nämä verkkopaketit voidaan siksi suodattaa pois kohdeportin mukaan "Port Filter"-kentässä. Merkintä "mc" suodattaa myös multicast-paketit pois. Esimerkki: "889,9522,mc". Huomautus: Multicast-paketteja voidaan käyttää muiden laitteiden löytämiseen verkosta (mDNS) tai mittaustietojen lähettämiseen (esim. SMA Homemanager). Suodata nämä vain, jos se on ehdottoman välttämätöntä.
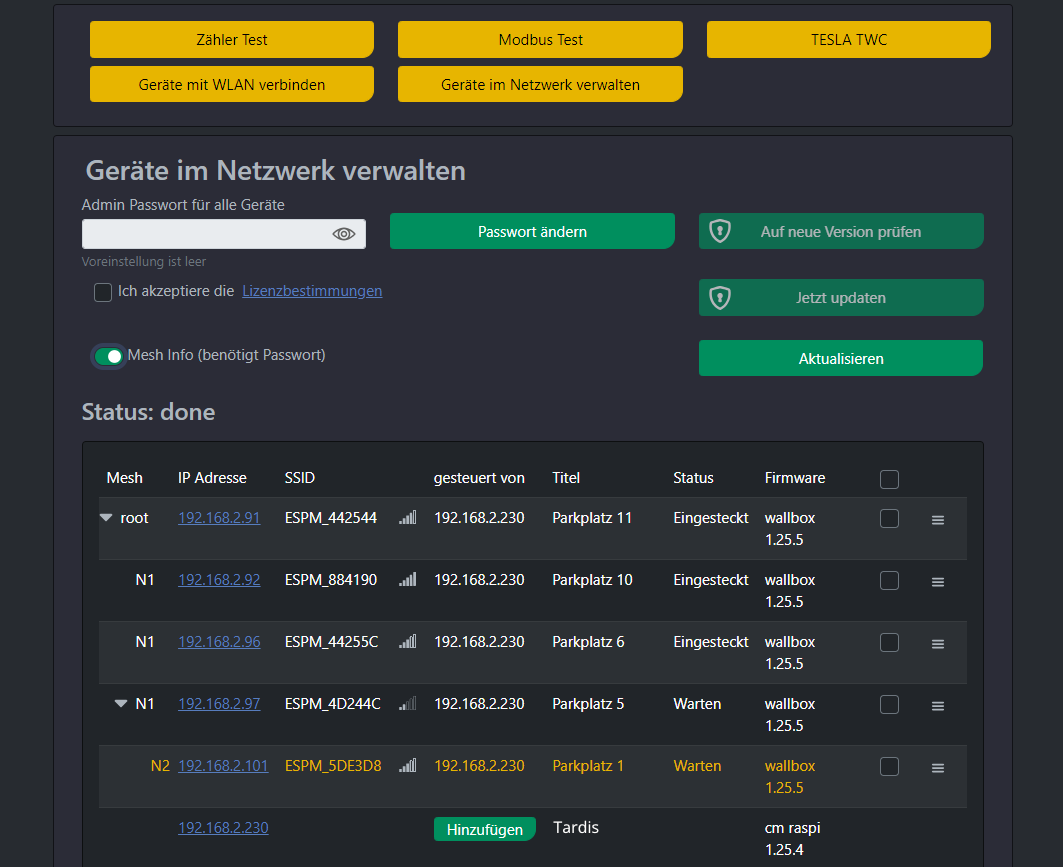
Toiminto "Verkon laitteiden hallinta" luetteloi kaikki verkossa olevat cFos eMobility -laitteet. "Näytä verkkotiedot" -vaihtoehto näyttää verkon puurakenteen.
