Документация
свързване на стенни кутии cFos Power Brain с Mesh
Мрежата cFos Mesh се използва за свързване в мрежа на няколко стенни кутии cFos Power Brain. Тя съчетава най-доброто от двата свята - LAN и WLAN. Спестявате от скъпоструващото мрежово окабеляване и имате добра връзка с вашите wallboxes, дори ако има смущения в приемането на WLAN (напр. поради голям автомобил в алеята на гаража). Освен това cFos Mesh ви спестява необходимостта от инсталиране на допълнителни WLAN точки за достъп в зависимост от местните условия.
При cFos Mesh в близост до централния WLAN маршрутизатор или точка за достъп се инсталира cFos Power Brain. Това служи като "корен" на мрежата cFos Mesh и гарантира, че всички други стенни кутии cFos Power Brain са свързани към този маршрутизатор. Тези други възли след това се свързват към този "коренен" възел (или, ако все още е достъпен, към маршрутизатора WLAN). устройствата cFos Power Brain Wallbox, които вече не могат да достигнат до маршрутизатора, се свързват с друго устройство cFos Power Brain Wallbox, което вече е в мрежата cFos Mesh. Така се създава самоорганизираща се мрежа. Ако не може да се достигне до дадена кутия, мрежата cFos Mesh автоматично се реорганизира. Това означава, че всички възли в cFos Mesh увеличават обхвата на WLAN. Всички устройства в локалната мрежа могат да бъдат достигнати както обикновено, сякаш са свързани директно към WLAN маршрутизатора.
Това е уникална функция сред станциите за зареждане, които понастоящем се предлагат на пазара (към 02/2024 г.).
Устройството в мрежата cFos Mesh може да бъде един от трите типа:
- коренно: Това устройство установява връзка с маршрутизатора на WLAN и позволява на други устройства да се свързват с него.
- възел: Това устройство се свързва с друго устройство (но не и с WLAN маршрутизатора) и позволява на други устройства да се свързват с него.
- leaf: Това устройство се свързва с друго устройство (но не и с безжичния маршрутизатор) и не предлага cFos Mesh връзки за други устройства.
Устройството в мрежата cFos Mesh може да бъде един от трите типа:
- коренно: Това устройство установява връзка с маршрутизатора на WLAN и позволява на други устройства да се свързват с него.
- възел: Това устройство се свързва с друго устройство (но не и с WLAN маршрутизатора) и позволява на други устройства да се свързват с него.
- leaf: Това устройство се свързва с друго устройство (но не и с безжичния маршрутизатор) и не предлага cFos Mesh връзки за други устройства.
инсталиране на мрежата cFos
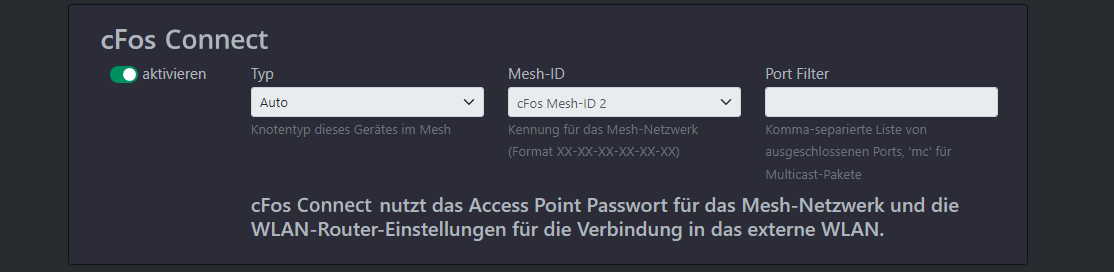
Първото устройство е свързано към местната WLAN, както обикновено.
Всеки възел в мрежата cFos Mesh осигурява точка за достъп до WLAN. За да я разграничим от централната точка за достъп или WLAN маршрутизатора, тук я наричаме AP.
- Включване на устройството (във фабрични настройки)
- Използвайки устройство с поддръжка на WiFi (лаптоп, смартфон, таблет), влезте в AP на устройството с паролата по подразбиране "1234abcd".
- Отваря се порталната страница, влезте там с празна парола
- Ако порталната страница не се отвори или устройството вече е свързано към WLAN, можете също така да отворите 192.168.4.1 с уеб браузър. Преминете към страницата "Конфигурация" (влезте с потребител "admin" и празна парола).
- Настройки на WLAN станцията: Изберете "Configure connection" (Конфигуриране на връзката), изберете SSID на WLAN, въведете паролата и изберете "Connect" (Свързване).
- Връзката с точката за достъп вероятно е загубена (поради смяна на канала), затова влезте отново в точката за достъп
- Отворете уеб браузъра, както е посочено по-горе, състоянието на WLAN сега показва IP адреса, получен в WLAN. Устройството вече може да бъде адресирано чрез този IP адрес от WLAN.
- активирайте "cFos Mesh" (обикновено могат да се използват настройките по подразбиране, вижте по-долу) и запазете. SSID, под който се вижда точката за достъп (ESPM_...), сега се показва под "Точка за достъп до WLAN", ако точката за достъп остане активирана.
- Възможно е точката за достъп да бъде недостъпна за няколко секунди. Въпреки това все още можете да достигнете до устройството чрез WLAN.
Добавяне на повече устройства към мрежата cFos Mesh
Сега можете да добавите второто и други устройства към cFos Mesh по същия начин, дори без да влизате първо в WLAN
- Включете устройството (във фабрични настройки)
- Влезте в точката за достъп на устройството с устройство, поддържащо Wi-Fi (лаптоп, смартфон, таблет).
- Отваря се порталната страница, влезте там с празна парола.
- Ако cFos Mesh вече работи с променена парола, променете съответно паролата на AP и влезте отново в AP.
- активирайте "cFos Mesh" (изберете същия Mesh ID като в първото устройство) и запазете.
- След няколко секунди новото устройство с присвоения му IP адрес трябва да се покаже в уеб интерфейса на първото устройство в раздел "Управление на устройствата в мрежата" под "Обновяване".
Допълнителни настройки за cFos Mesh
Можете да прехвърлите настройките на безжичния маршрутизатор към нови устройства, като въведете отново паролата на маршрутизатора в "Configure connection" и изберете "Save to all mesh devices". Забележка: Ако дадено устройство е влязло в cFos Mesh, списъкът с WLAN устройства показва само други устройства в Mesh. Тук можете да видите силата на сигнала на съседните устройства.
Можете да промените паролата за Mesh, която се изисква и за влизане в AP на дадено устройство, за всички влезли в мрежата устройства едновременно, като изберете "New password for all Mesh devices" (Нова парола за всички Mesh устройства) вместо "Save new password" (Запази новата парола).
Ако няколко Mesh мрежи трябва да работят паралелно във възможно припокриващи се области, трябва да дадете на тези мрежи различни Mesh ID. В полето за въвеждане са посочени 3 идентификатора, но можете да въведете и всеки идентификатор във формат xx-xx-xx-xx-xx-xx-xx, където x означава шестнадесетична цифра.
Ако в мрежата WLAN се изпращат много broadcast пакети, това може да доведе до претоварване на мрежата. Затова тези мрежови пакети могат да бъдат филтрирани по порт на местоназначението в полето "Port Filter" (Филтър на порта). Вписването на "mc" също така филтрира пакетите за многоадресно излъчване. Пример: "889,9522,mc". Забележка: Мултикастните пакети могат да се използват за намиране на други устройства в мрежата (mDNS) или за предаване на данни от измервания (напр. SMA Homemanager). Моля, филтрирайте ги само ако е абсолютно необходимо.
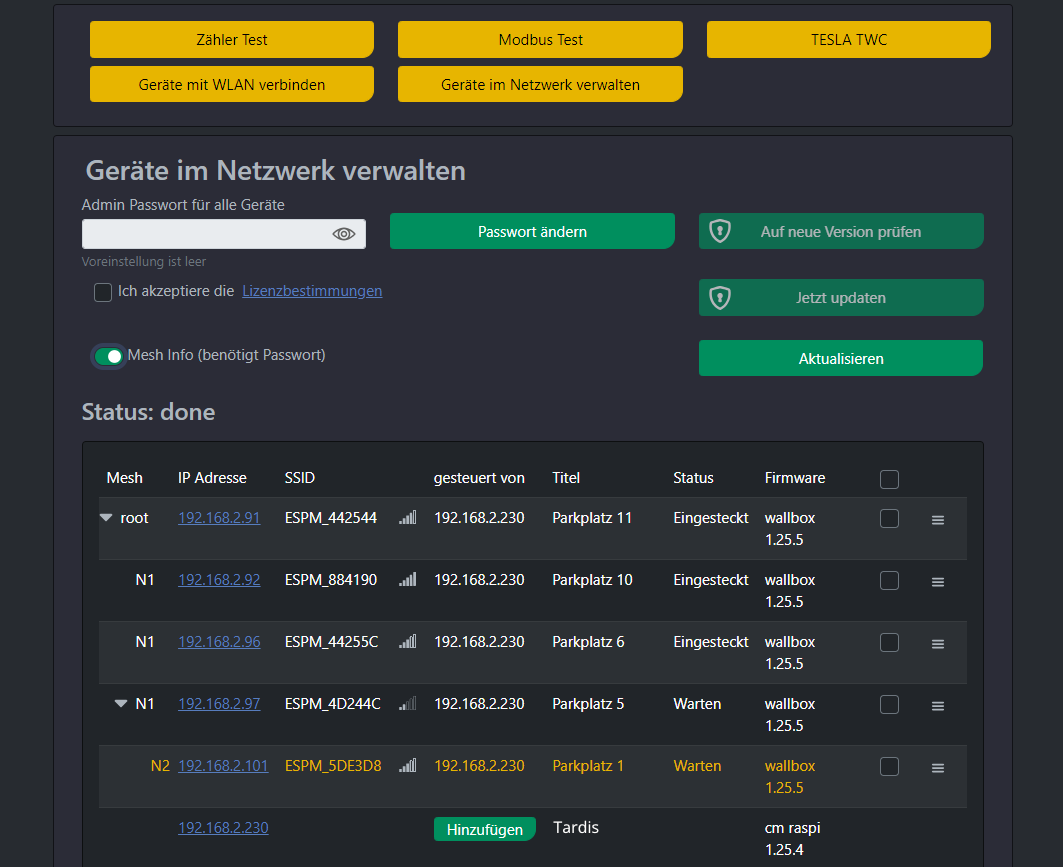
Функцията "Управление на устройствата в мрежата" съдържа списък на всички устройства cFos eMobility в мрежата. Функцията "Show mesh info" (Показване на информация за мрежата) показва дървовидната структура на мрежата.
