Документация
Инсталиране на мениджъра за зареждане cFos на Raspberry Pi
1. Подготовка
Необходими са ви:
- Raspberry Pi 3, 4 или по-висока версия
- подходящо захранващо устройство
- Micro SD карта (мин. 16 GB)
- Четец на карти за MicroSD карти
- Софтуер за визуализация на Raspberry Pi
2. Инсталиране на операционна система
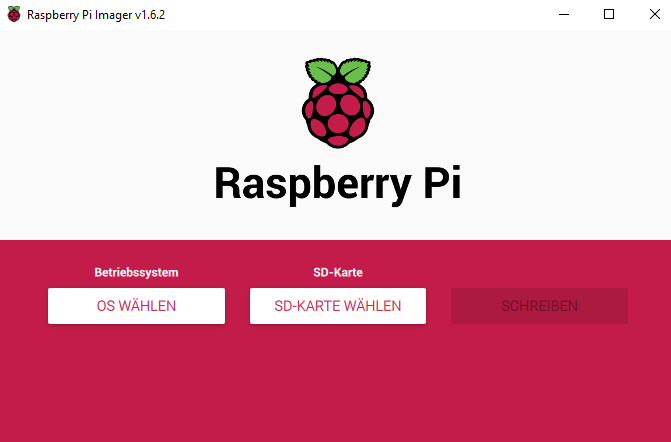
Инсталирайте софтуера Raspberry Pi Imager на компютъра си. Поставете Micro SD картата в адаптера и отворете Raspberry Pi Imager.
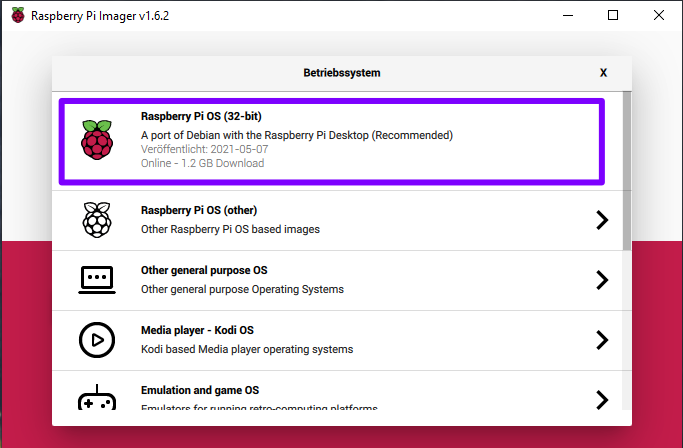
Изберете "Raspberry Pi OS" под: "Select OS" (Избор на операционна система) изберете "Raspberry Pi OS".
Под "Select SD card" (Изберете SD карта) изберете вашата Micro SD карта.

За да стартирате процеса на запис, щракнете върху "Запис". По време на процеса на запис всички съществуващи данни се изтриват - уверете се, че е избрано правилното устройство.
3. Настройка на SSH
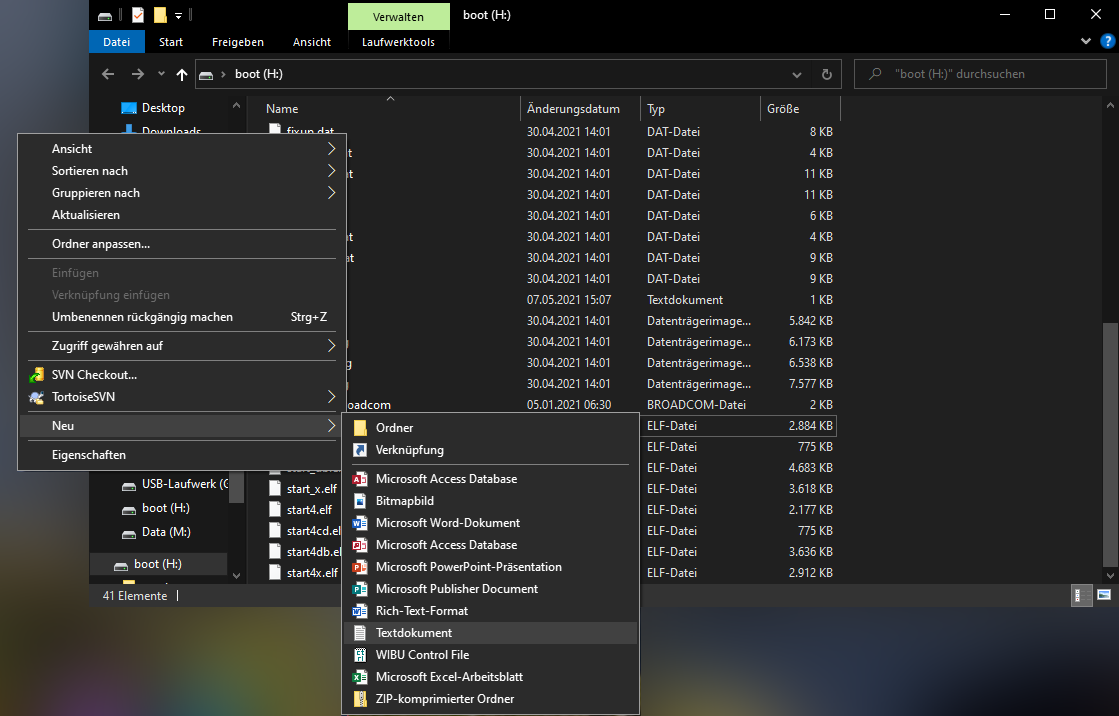
След като процесът приключи, се отваря основната директория на SD картата. Тук създайте празен файл с име "ssh". За да направите това, щракнете с десния бутон на мишката и изберете "New>Text Document" (Нов>Текстов документ).
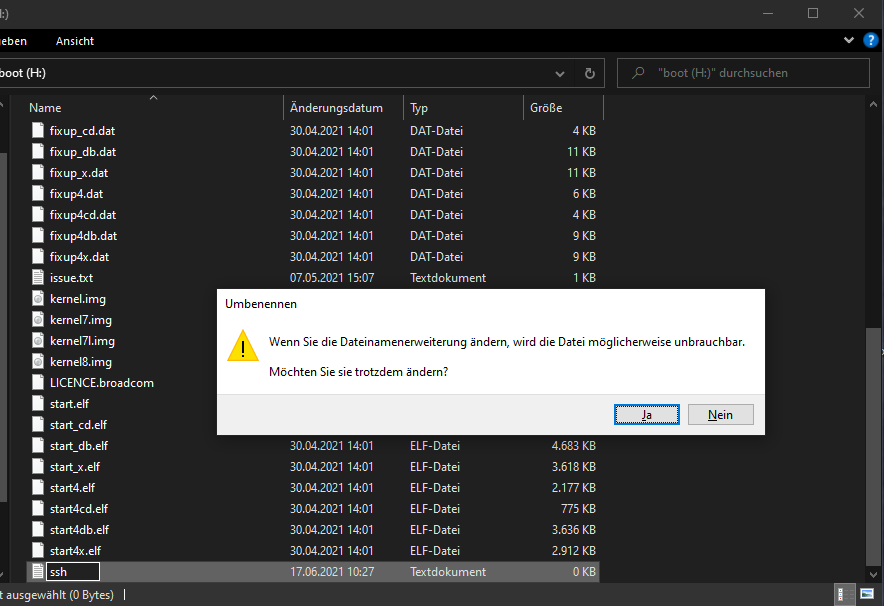
Въведете "ssh" като име и изтрийте предложеното зад него ".txt".
4. Връзка с Raspberry Pi
Извадете SD картата и я поставете в Raspberry Pi. Свържете Raspberry Pi с мрежов кабел и със захранването.
Изчакайте малко, докато Raspberry Pi се зареди.
За да проверите дали Raspberry Pi е достъпен във вашата мрежа чрез SSH, пингнете Raspberry Pi със следната команда в командния ред:ping[IP адрес]
Например: ping 192.168.0.153
(Например, можете да отворите командния ред, като въведете cmd в търсачката на Windows. Можете да откриете IP адреса в конфигурацията на вашия маршрутизатор.
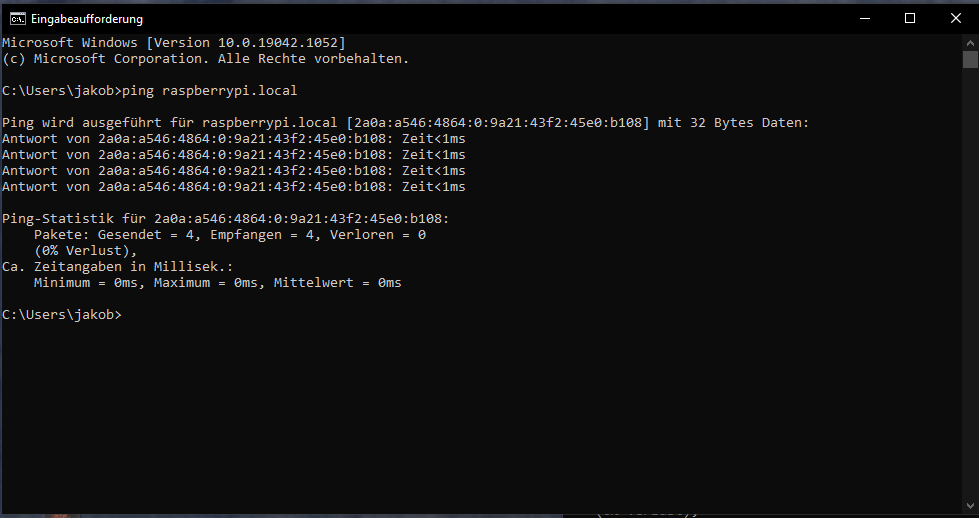
Ако използвате Fritz!Box, можете също да използвате "raspberrypi.local" вместо IP адреса)
Ако това е успешно, можете да се свържете с Raspberry Pi чрез SSH. За да направите това, въведете следната команда:ssh pi@[IP адрес]
Паролата за достъп е: "raspberry" (Паролата не се вижда по време на въвеждането).
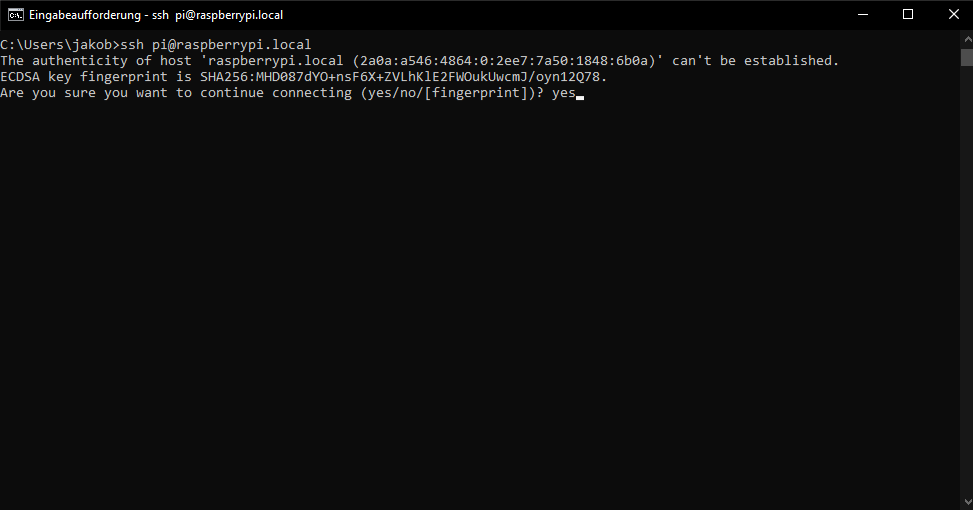
След това ще бъдете помолени да потвърдите автентичността на хоста. Това служи за предотвратяване на атаки "човек по средата". Тъй като хостът (вашият Raspberry Pi) се намира във вашата локална мрежа, можете да потвърдите това съобщение с "да".
5. Институция
Необходима е известна конфигурация, за да продължите с настройката.
За да влезете в менюто, въведете тази команда:sudo raspi-config
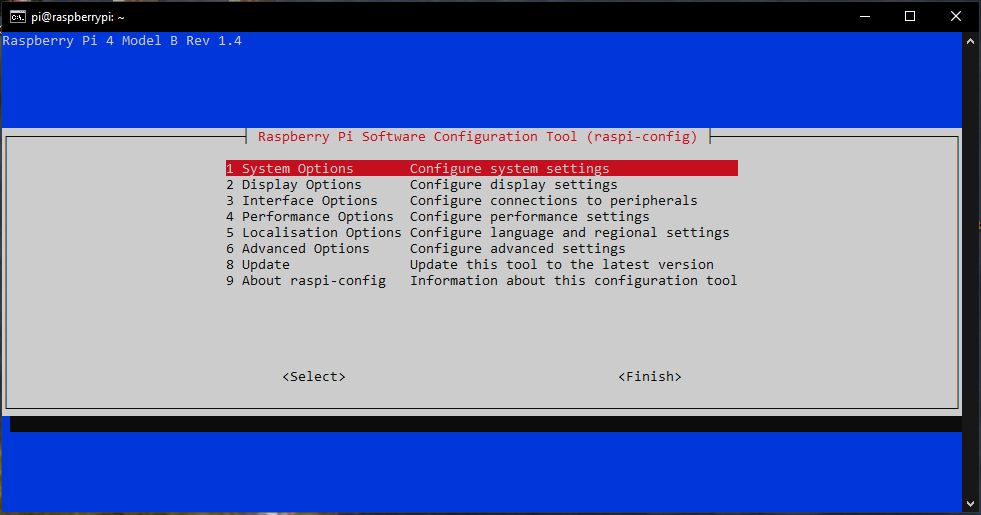
Изберете записа "1 Системни опции
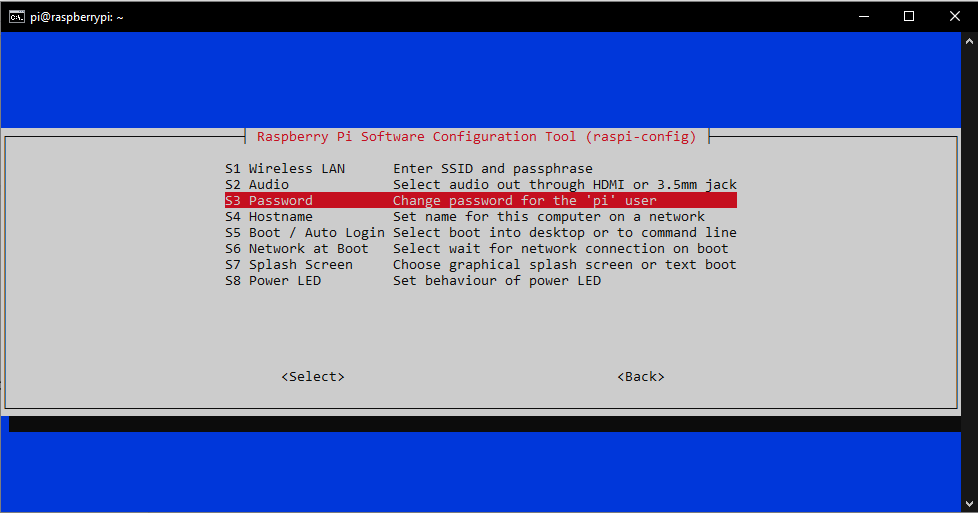
След това изберете "S3 Password" и задайте своя собствена парола.

След това ще се върнете в главното меню. Тук избирате "5 опции за локализация".
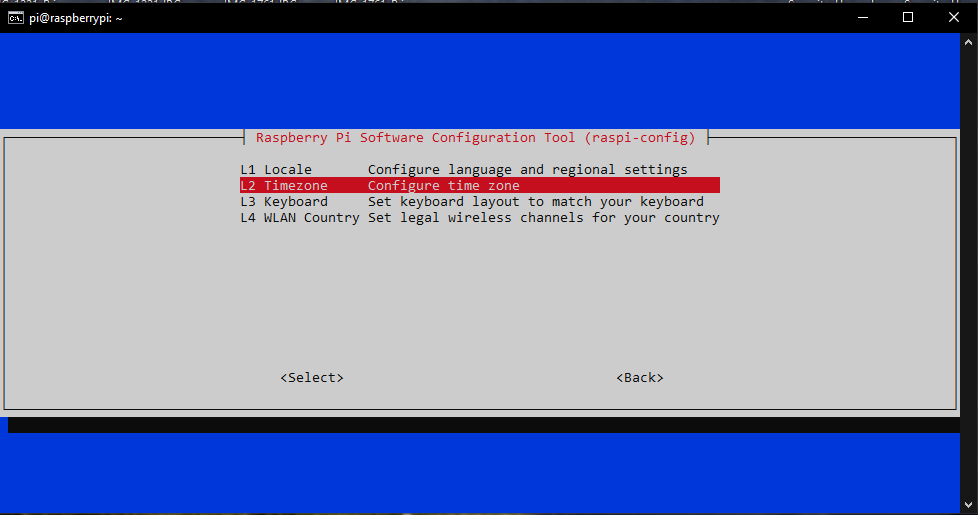
След това изберете "L2 Timezone". Тук задайте текущата си часова зона.

Ако е необходимо, изберете отново "5 Опции за локализация".
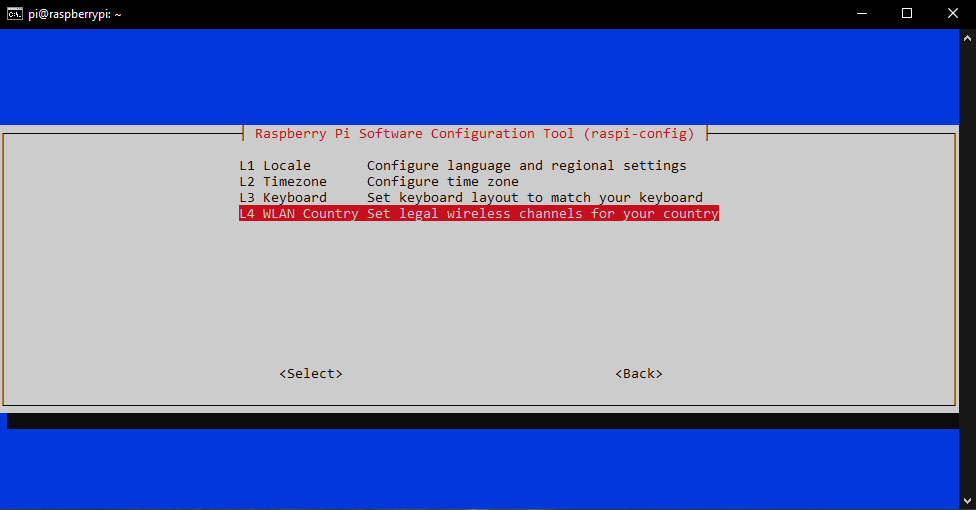
След това изберете "L4 WLAN Country" и задайте държавата, в която се намирате.
Завършете настройките с "Finish".
Препоръчваме ви да извършите актуализация. Можете да направите това със следните команди. Изпълнете следващата команда, след като предишната е завършена.sudo apt-get updatesudo apt-get upgrade -ysudo apt-get dist-upgrade -y
6. Инсталиране на мениджъра за зареждане cFos
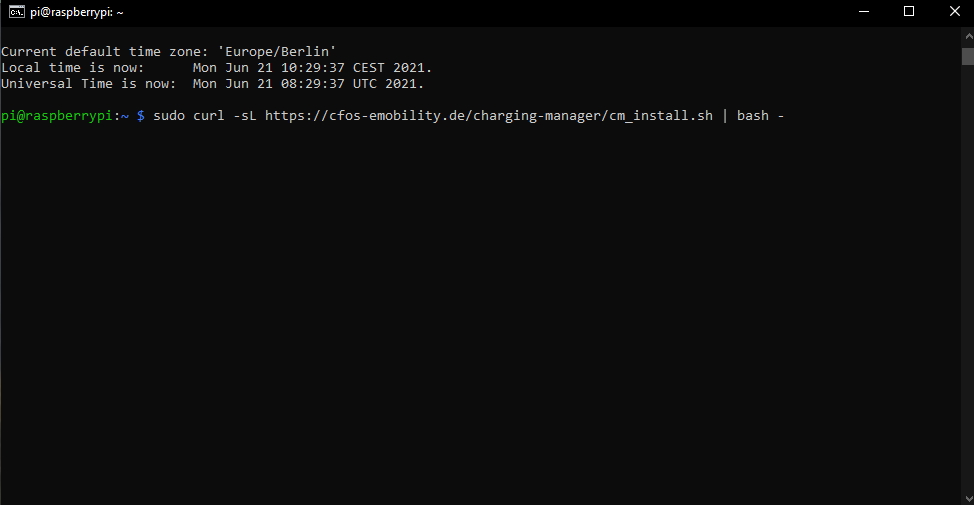
За да инсталирате cFos Charging Manager, въведете следната команда:curl -sL https://cfos-emobility.de/charging-manager/cm_install.sh | bash -
Отваря се меню. Използвайте клавишите със стрелки, за да изберете варианта за инсталиране и потвърдете с "OK".
Прочетете и приемете лицензионните условия.
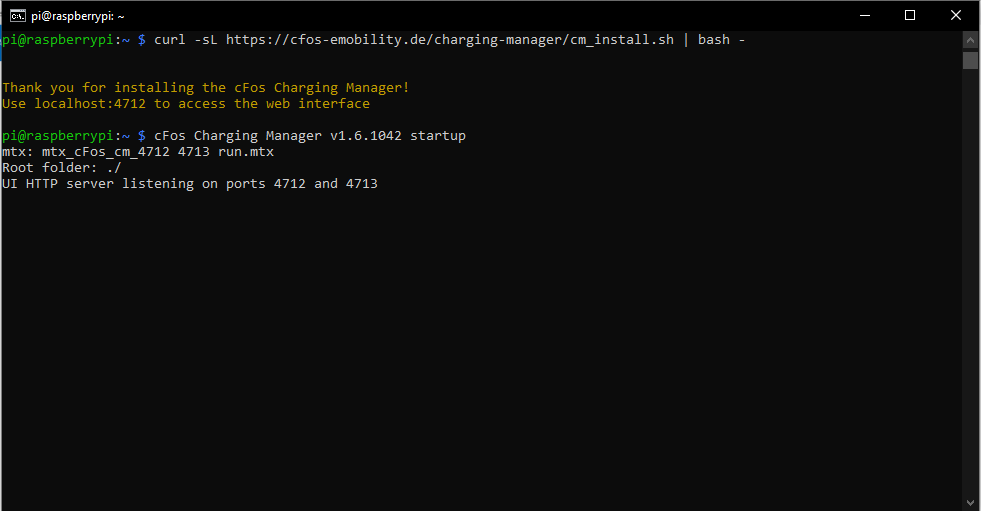
Сега мениджърът за зареждане cFos е инсталиран.
7. Настройване на мениджъра за зареждане cFos
За да отворите потребителския интерфейс, напишете в реда за търсене на браузъра IP адреса, който сте използвали и преди за достъп чрез SSH, с правилния номер на порта. По подразбиране се използва порт 4712.
Пример: 192.168.0.153:4712
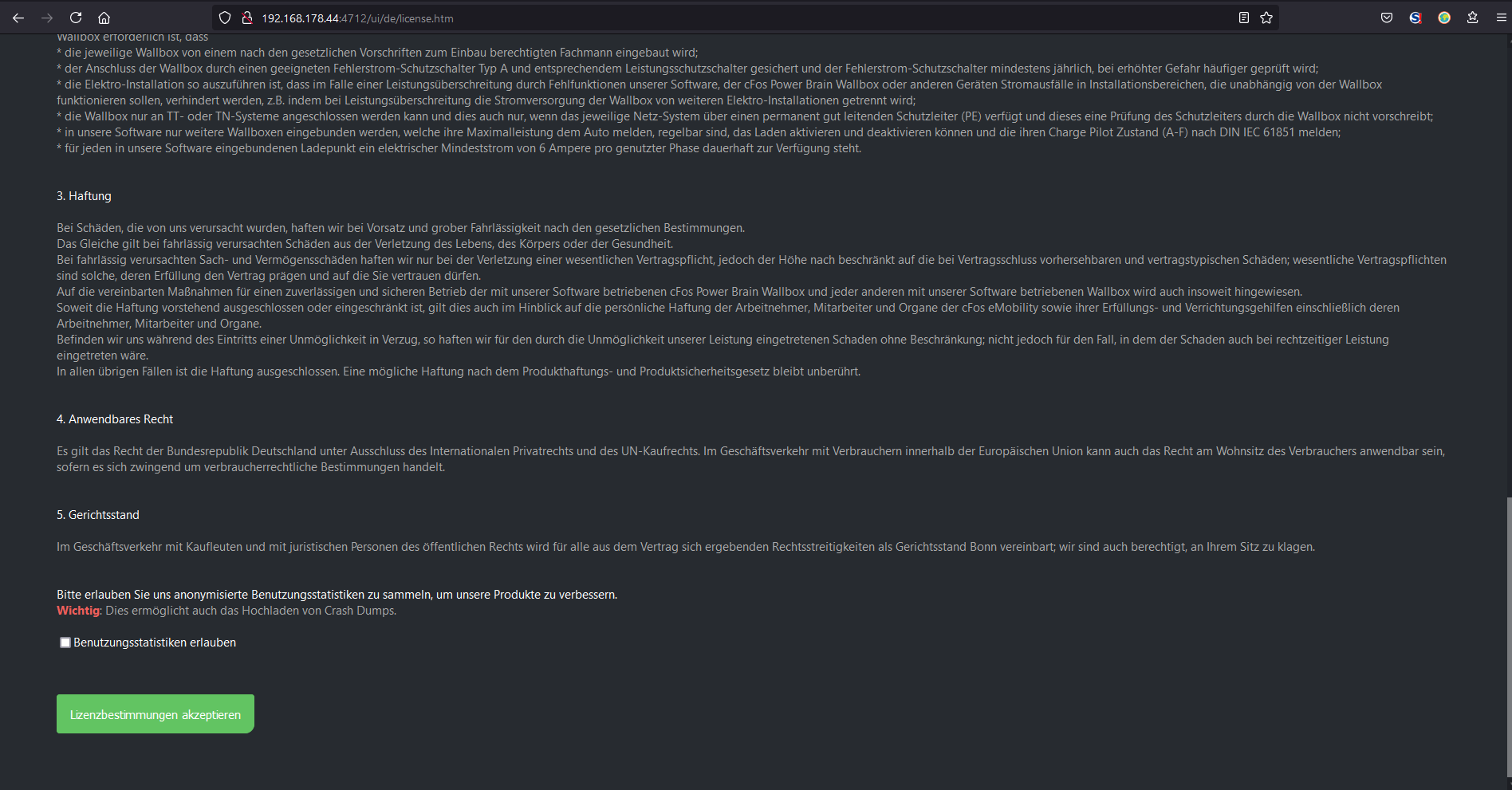
Сега прочетете и приемете условията на лиценза. След това можете да настроите мениджъра за зареждане cFos, както желаете. За допълнителна информация вижте инструкциите за въвеждане в експлоатация.
8. Двуканален адаптер за RS485
Ако сте получили комплекта Charging Manager Kit, включващ двуканалната адаптерна платка RS485, все още трябва да извършите следните стъпки:
sudo nano /boot/config.txt
Добавете следния ред:
dtoverlay=sc16is752-spi1,int_pin=24
Запазете промяната с CTRL + X
и след това потвърдете с Y
След това рестартирайте Raspberry PI:
sudo reboot
След рестартирането има 2 нови устройства с интерфейси RS485:
/dev/ttySC0
/dev/ttySC1
Те могат да се адресират като адаптерите RS485, базирани на USB, и могат да се въведат в мениджъра за зареждане cFos под "Configuration" -> "COM Port Mapping".
9. Настройка на статичен IP адрес за Raspberry PI
За да настроите статичен IP адрес за Raspberry PI, процедирайте по следния начин:
Отворете файла dhcpd.conf, като използвате sudo nano /etc/dhcpcd.conf. За LAN връзки трябва да има раздел "interface eth0" (евентуално коментиран с #). За WLAN трябва да има раздел "interface wlan0". Променете я по следния начин (за LAN връзка):interface eth0
static ip_address=192.168.2.111/24
static routers=192.168.2.1
static domain_name_servers=192.168.2.1 .
Тук трябва да коригирате IP адреса на маршрутизатора (и DNS сървъра), ако той не е 192.168.2.1, и да въведете желания фиксиран (наличен) IP адрес в полето "static ip_address". След това трябва да рестартирате Raspberry Pi, като използвате sudo reboot.
Източник: Инструкции за настройка на Raspberry PI със статичен IP адрес.
10. Забележка
Ако на SD картата се записват много данни, тя може да се износи. Редовно правете резервно копие на данните, за да не се налага да настройвате конфигурацията изцяло отново в случай на повреда.
Като алтернатива можете да настроите Raspberry Pi да стартира от USB твърд диск. Можете да намерите инструкциите тук
