Dokumentáció
csatlakoztassa a cFos Power Brain fali dobozokat Mesh segítségével
A cFos Mesh több cFos Power Brain Wallbox hálózatba kapcsolására szolgál. Egyesíti a két világ, a LAN és a WLAN legjobb tulajdonságait. Megspórolja a költséges hálózati kábelezést, és jó kapcsolatot biztosít a fali boxokkal még akkor is, ha a WLAN vétel interferenciát okoz (pl. egy nagy autó miatt a garázssávban). A cFos Mesh segítségével a helyi viszonyoktól függően további WLAN hozzáférési pontok telepítését is megspórolhatja.
A cFos Mesh segítségével egy cFos Power Brain a központi WLAN-router vagy hozzáférési pont közelében kerül telepítésre. Ez szolgál a cFos Mesh "gyökereként", és biztosítja, hogy az összes többi cFos Power Brain Wallbox ehhez a routerhez csatlakozzon. A többi csomópont ezután ehhez a "gyökér" csomóponthoz (vagy, ha még elérhető, a WLAN-routerhez) csatlakozik. azok a cFos Power Brain Wallboxok, amelyek már nem tudják elérni a routert, egy másik cFos Power Brain Wallboxhoz csatlakoznak, amely már a cFos Mesh-ben van. Ez egy önszerveződő hálózatot hoz létre. Ha egy wallbox nem érhető el, a cFos Mesh automatikusan átszervezi magát. Ez azt jelenti, hogy a cFos Mesh összes csomópontja növeli a WLAN hatótávolságát. A helyi hálózatban minden eszköz a szokásos módon elérhető, mintha közvetlenül a WLAN-routerhez csatlakoznának.
Ez egyedülálló funkció a jelenleg a piacon lévő töltőállomások között (02/2024-es állapot szerint).
A cFos Hálóban lévő eszközök háromféle típusúak lehetnek:
- gyökér: Ez az eszköz kapcsolatot létesít a WLAN-routerrel, és lehetővé teszi, hogy más eszközök csatlakozzanak hozzá.
- csomópont: Ez az eszköz csatlakozik egy másik eszközhöz (de nem a WLAN-routerhez), és lehetővé teszi, hogy más eszközök csatlakozzanak hozzá.
- leaf: Ez az eszköz egy másik eszközhöz csatlakozik (de nem a vezeték nélküli útválasztóhoz), és nem kínál cFos Mesh-kapcsolatot más eszközök számára.
A cFos Hálóban lévő eszközök háromféle típusúak lehetnek:
- gyökér: Ez az eszköz kapcsolatot létesít a WLAN-routerrel, és lehetővé teszi, hogy más eszközök csatlakozzanak hozzá.
- csomópont: Ez az eszköz csatlakozik egy másik eszközhöz (de nem a WLAN-routerhez), és lehetővé teszi, hogy más eszközök csatlakozzanak hozzá.
- leaf: Ez az eszköz egy másik eszközhöz csatlakozik (de nem a vezeték nélküli útválasztóhoz), és nem kínál cFos Mesh-kapcsolatot más eszközök számára.
cFos Háló telepítése
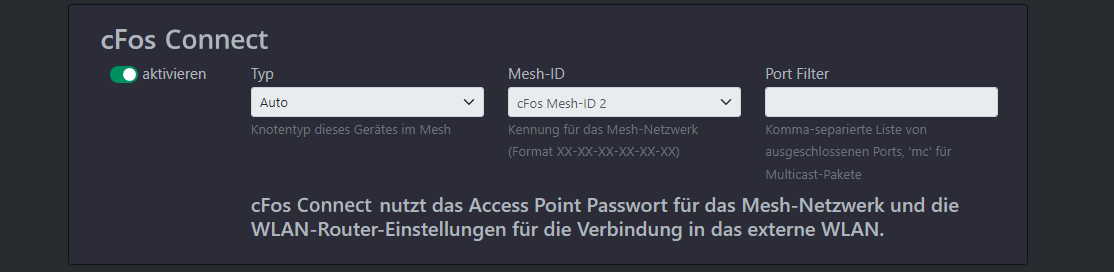
Az első eszköz a szokásos módon csatlakozik a helyi WLAN-hoz.
A cFos Mesh minden egyes csomópontja WLAN-hozzáférési pontot biztosít. Hogy megkülönböztessük ezt a központi hozzáférési ponttól vagy WLAN-routertől, itt AP-ként hivatkozunk rá.
- Kapcsolja be a készüléket (gyári beállításokkal)
- Egy WiFi-képes eszközzel (laptop, okostelefon, táblagép) jelentkezzen be az eszköz AP-jébe az alapértelmezett "1234abcd" jelszóval.
- Megnyílik a portáloldal, ott jelentkezzen be egy üres jelszóval
- Ha a portáloldal nem nyílik meg, vagy a készülék már csatlakozott a WLAN-hoz, akkor a 192.168.4.1 webböngészővel is megnyithatja. Váltson a "Konfiguráció" oldalra (jelentkezzen be "admin" felhasználóval és üres jelszóval).
- WLAN állomás beállításai: Válassza a "Kapcsolat konfigurálása" lehetőséget, válassza ki a WLAN SSID-jét, adja meg a jelszót, majd válassza a "Csatlakozás" lehetőséget.
- A kapcsolat az AP-vel valószínűleg megszakadt (csatornaváltás miatt), ezért jelentkezzen be újra az AP-ba
- Nyissa meg a webböngészőt a fentiek szerint, a WLAN állapotában most már a WLAN-ban kapott IP-cím látható. Az eszköz most már ezen az IP-címen keresztül szólítható meg a WLAN-ból.
- aktiválja a "cFos Mesh" (általában az alapértelmezett beállítások használhatók, lásd alább) és mentse el. Az SSID, amely alatt az AP látható (ESPM_...), mostantól a "WLAN hozzáférési pont" alatt jelenik meg, ha az AP továbbra is aktiválva van.
- Előfordulhat, hogy az AP néhány másodpercig nem lesz elérhető. A készülék azonban továbbra is elérhető a WLAN-on keresztül.
További eszközök hozzáadása a cFos Mesh-hez
Mostantól a második és más eszközöket ugyanúgy hozzáadhatja a cFos Mesh-hez, akár anélkül is, hogy először bejelentkezne a WLAN-ba
- Kapcsolja be a készüléket (gyári beállításokkal)
- Jelentkezzen be a készülék AP-jébe egy WiFi-képes eszközzel (laptop, okostelefon, tablet).
- Megnyílik a portáloldal, ott jelentkezzen be egy üres jelszóval.
- Ha a cFos Mesh már megváltozott jelszóval működik, akkor ennek megfelelően módosítsa az AP jelszavát, és jelentkezzen be újra az AP-be.
- aktiválja a "cFos Mesh"-t (válassza ki ugyanazt a Mesh ID-t, mint az első eszközön) és mentse el.
- Néhány másodperc múlva az új eszköznek a hozzá rendelt IP-címmel meg kell jelennie az első eszköz webes felületén a "Hálózati eszközök kezelése" menüpontban a "Frissítés" alatt.
A cFos Háló további beállításai
A Wi-Fi router beállításait átviheti új eszközökre, ha a "Kapcsolat konfigurálása" alatt újra megadja a router jelszavát, és kiválasztja a "Mentés minden hálós eszközre" lehetőséget. Megjegyzés: Ha egy eszköz be van jelentkezve egy cFos Hálóba, a WLAN-eszközök listája csak a Hálóban lévő többi eszközt mutatja. Itt láthatja a szomszédos eszközök jelerősségét.
A Háló jelszavát, amely egy eszköz AP-jébe való bejelentkezéshez is szükséges, az összes bejelentkezett eszköz számára egyszerre módosíthatja, ha az "Új jelszó mentése" helyett az "Új jelszó minden Háló-eszközhöz" lehetőséget választja.
Ha több hálós hálózatot kíván párhuzamosan üzemeltetni, esetleg egymást átfedő területeken, akkor ezeknek a hálós hálózatoknak különböző hálós azonosítókat kell adni. A beviteli mező 3 azonosítót ad meg, de bármilyen azonosítót megadhat a xx-xx-xx-xx-xx-xx-xx-xx-xx-xx formátumban is, ahol x egy hexadecimális számjegyet jelöl.
Ha a WLAN-hálózatban sok broadcast csomagot küldenek, az a háló túlterheléséhez vezethet. Ezeket a hálózati csomagokat ezért a "Port Filter" mezőben célport szerint lehet kiszűrni. Az "mc" bejegyzés a multicast csomagokat is kiszűri. Példa: "889,9522,mc". Megjegyzés: A multicast csomagok felhasználhatók a hálózaton belüli más eszközök megtalálására (mDNS) vagy mérési adatok továbbítására (pl. SMA Homemanager). Ezeket csak akkor szűrje, ha feltétlenül szükséges.
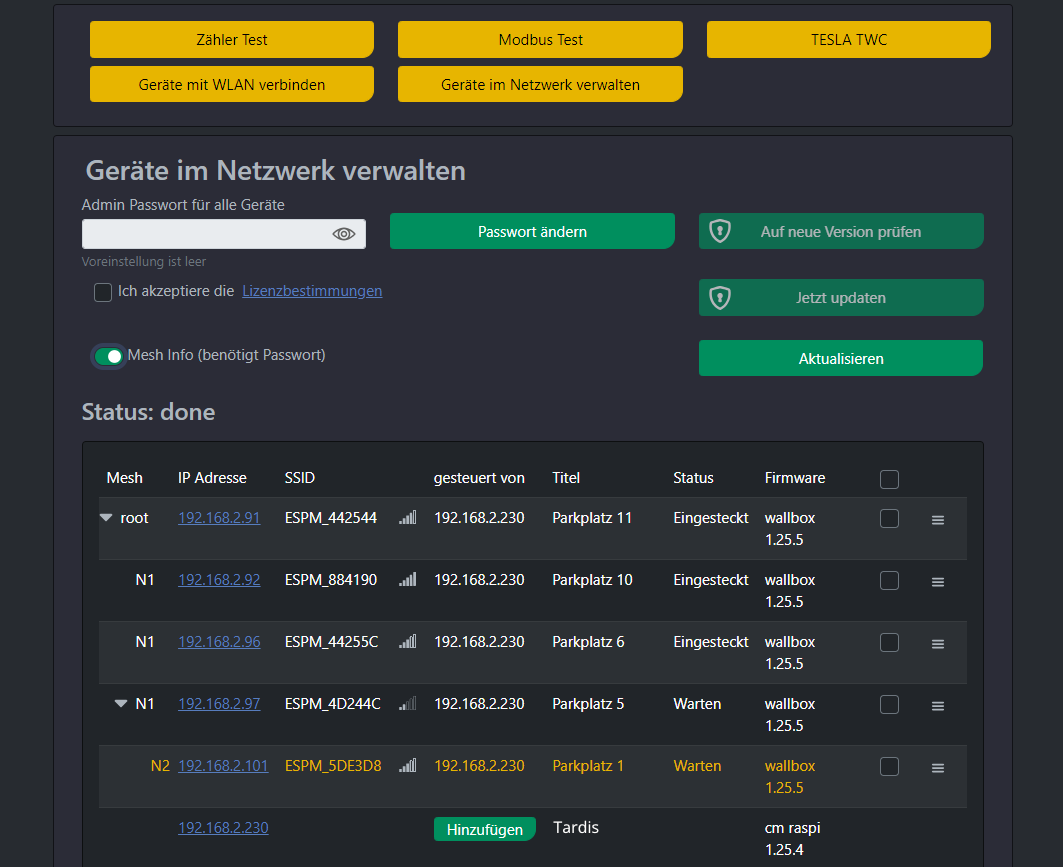
A "Hálózati eszközök kezelése" funkció a hálózatban lévő összes cFos eMobility eszközt felsorolja. A "Show mesh info" (Hálózati információk megjelenítése) opció megjeleníti a háló fa szerkezetét.
