Documentation
connect cFos Power Brain wallboxes with Mesh
The cFos Mesh is used to network several cFos Power Brain Wallboxes. It combines the best of both worlds, LAN and WLAN. You save on costly network cabling and have a good connection to your wallboxes even if there is WLAN reception interference (e.g. due to a large car in the lane of a garage). The cFos Mesh also saves you having to install additional WLAN access points, depending on local conditions.
With cFos Mesh, a cFos Power Brain is installed near the central WLAN router or access point. This then serves as the "root" of the cFos Mesh and ensures that all other cFos Power Brain Wallboxes are connected to this router. These other nodes then connect to this "root" node (or, if still accessible, to the WLAN router). cFos Power Brain Wallboxes that can no longer reach the router connect to another cFos Power Brain Wallbox that is already in the cFos Mesh. This creates a self-organising network. If a wallbox cannot be reached, the cFos Mesh automatically reorganises itself. This means that all nodes in the cFos Mesh increase the range of the WLAN. All devices can be reached in the local network as usual, as if they were connected directly to the WLAN router.
This is a unique feature among the charging stations currently on the market (as of 02/2024).
A device in the cFos Mesh can be one of three types:
- root: This device establishes the connection to the WLAN router and allows other devices to connect to it.
- node: This device connects to another device (but not to the WLAN router) and allows other devices to connect to it.
- leaf: This device connects to another device (but not to the wireless router) and does not offer cFos Mesh connections for other devices.
A device in the cFos Mesh can be one of three types:
- root: This device establishes the connection to the WLAN router and allows other devices to connect to it.
- node: This device connects to another device (but not to the WLAN router) and allows other devices to connect to it.
- leaf: This device connects to another device (but not to the wireless router) and does not offer cFos Mesh connections for other devices.
cFos Mesh Installation
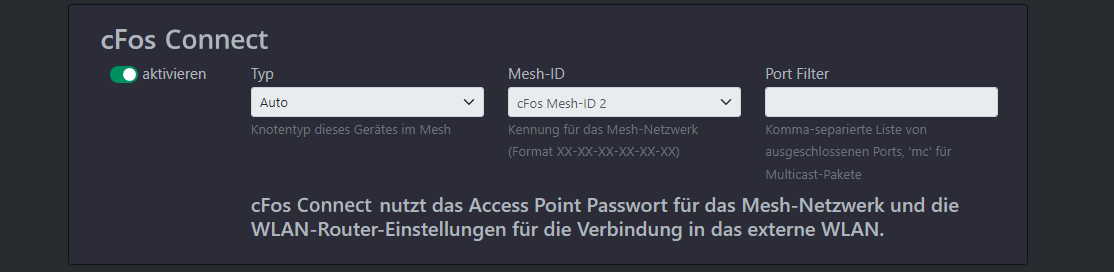
The first device is connected to the local WLAN as usual.
Each node in the cFos Mesh provides a WLAN access point. To distinguish this from the central access point or WLAN router, we refer to it here as an AP.
- Switch on the device (in factory settings)
- Using a WiFi-enabled device (laptop, smartphone, tablet), log in to the AP of the device with the default password "1234abcd".
- The portal page opens, log in there with a blank password
- If the portal page does not open or the device is already connected to the WLAN, you can also open 192.168.4.1 with a web browser. Switch to the "Configuration" page (log in with user "admin" and blank password).
- WLAN station settings: Select "Configure connection", select the SSID of the WLAN, enter the password and select "Connect".
- Connection to the AP is probably lost (due to channel change), therefore log in to the AP again
- Open the web browser as above, the WLAN status now shows the IP address received in the WLAN. The device can now be addressed via this IP address from the WLAN.
- activate "cFos Mesh" (default settings can usually be used, see below) and save. The SSID under which the AP is visible (ESPM_...) is now displayed under "WLAN Access Point" if the AP remains activated.
- The AP may be unreachable for a few seconds. However, you can still reach the device via the WLAN.
Add more devices to the cFos Mesh
You can now add the second and other devices to the cFos Mesh in the same way, even without logging into the WLAN first
- Switch on the device (in factory settings)
- Log in to the AP of the device with a WiFi-enabled device (laptop, smartphone, tablet).
- The portal page opens, log in there with an empty password.
- If the cFos Mesh is already being operated with a changed password, change the password of the AP accordingly and log in to the AP again.
- activate "cFos Mesh" (select the same Mesh ID as in the first device) and save.
- After a few seconds, the new device with its assigned IP address should be displayed in the web interface of the first device under "Manage devices in the network" under "Refresh".
Further settings for the cFos Mesh
You can transfer the wireless router settings to new devices by re-entering the router password under "Configure connection" and selecting "Save to all mesh devices". Note: If a device is logged into a cFos Mesh, the list of WLAN devices only shows other devices in the Mesh. Here you can see the signal strength of the neighbouring devices.
You can change the Mesh password, which is also required to log in to the AP of a device, for all logged-in devices at the same time by selecting 'New password for all Mesh devices' instead of 'Save new password'.
If several mesh networks are to be operated in parallel in possibly overlapping areas, you should give these meshes different mesh IDs. The input field specifies 3 IDs, but you can also enter any ID in the format xx-xx-xx-xx-xx-xx-xx, where x stands for a hexadecimal digit.
If many broadcast packets are sent in the WLAN network, this can lead to an overload of the mesh. These network packets can therefore be filtered out by destination port in the "Port Filter" field. An entry "mc" also filters out multicast packets. Example: "889,9522,mc". Note: Multicast packets may be used to find other devices in the network (mDNS) or to transmit measurement data (e.g. SMA Homemanager). Please only filter these if absolutely necessary.
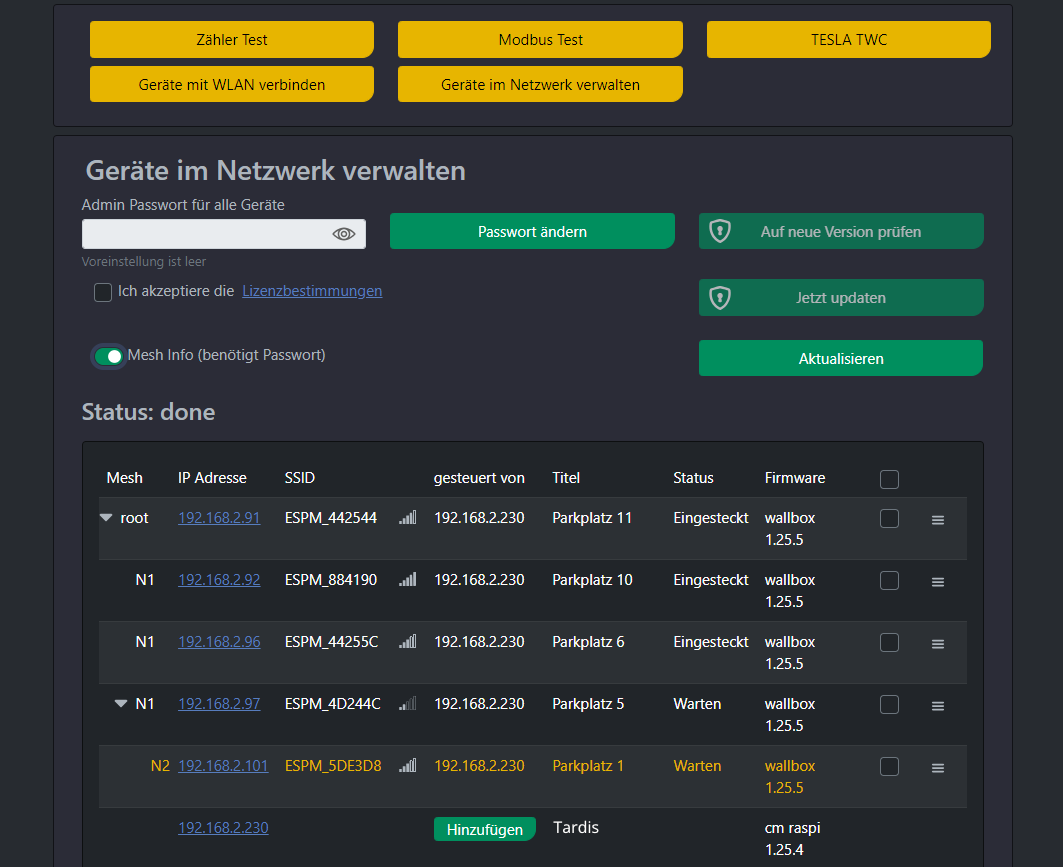
The "Manage devices in the network" function lists all cFos eMobility devices in the network. The "Show mesh info" option displays the tree structure of the mesh.
