เอกสาร
เชื่อมต่อวอลล์บ็อกซ์ cFos Power Brain กับ Mesh
cFos Mesh ใช้เพื่อเชื่อมต่อกับวอลล์บ็อกซ์ cFos Power Brain หลายตัว มันผสมผสานสิ่งที่ดีที่สุดของทั้งสองโลก LAN และ WLAN คุณประหยัดค่าสายเคเบิลเครือข่ายที่ซับซ้อนและมีการเชื่อมต่อที่ดีกับวอลล์บ็อกซ์ของคุณ แม้ว่าจะมีปัญหาในการรับสัญญาณ WLAN (เช่น เนื่องจากมีรถคันใหญ่อยู่ในเลนของโรงรถ) cFos Mesh ยังช่วยให้คุณไม่ต้องติดตั้งจุดเชื่อมต่อ WLAN เพิ่มเติม ขึ้นอยู่กับเงื่อนไขในท้องถิ่น
ด้วย cFos Mesh, cFos Power Brain ได้รับการติดตั้งใกล้กับเราเตอร์ WLAN ส่วนกลางหรือจุดเข้าใช้งาน จากนั้นสิ่งนี้จะทำหน้าที่เป็น "ราก" สำหรับ cFos Mesh และทำให้แน่ใจว่าวอลล์บ็อกซ์ cFos Power Brain อื่นๆ ทั้งหมดเชื่อมต่อกับเราเตอร์นี้ โหนดเพิ่มเติมเหล่านี้จะเชื่อมต่อกับโหนด "รูท" นี้ (หรือหากยังสามารถเข้าถึงได้ จะเชื่อมต่อกับเราเตอร์ WLAN) cFos Power Brain Wallboxes ที่ไม่สามารถเข้าถึงเราเตอร์ได้อีกต่อไป ให้เชื่อมต่อกับ cFos Power Brain Wallbox อันอื่นที่อยู่ใน cFos Mesh อยู่แล้ว สิ่งนี้จะสร้างเครือข่ายการจัดระเบียบตนเอง หากไม่สามารถเข้าถึงวอลล์บ็อกซ์ได้ cFos Mesh จะจัดระเบียบตัวเองใหม่โดยอัตโนมัติ ซึ่งหมายความว่าโหนดทั้งหมดของ cFos Mesh จะเพิ่มช่วงของ WLAN อุปกรณ์ทั้งหมดสามารถเข้าถึงได้ในเครือข่ายท้องถิ่นตามปกติ เหมือนกับว่าอุปกรณ์เหล่านั้นเชื่อมต่อโดยตรงกับเราเตอร์ WLAN
นี่เป็นคุณสมบัติพิเศษของสถานีชาร์จในตลาดปัจจุบัน (ข้อมูล ณ เดือนกุมภาพันธ์/)
อุปกรณ์ใน cFos Mesh สามารถมีได้สามประเภท:
- root: อุปกรณ์นี้เชื่อมต่อกับเราเตอร์ WiFi และอนุญาตให้อุปกรณ์อื่นเชื่อมต่อได้
- โหนด: อุปกรณ์นี้เชื่อมต่อกับอุปกรณ์อื่น (แต่ไม่ใช่เราเตอร์ไร้สาย) และอนุญาตให้อุปกรณ์อื่นเชื่อมต่อได้
- leaf: อุปกรณ์นี้เชื่อมต่อกับอุปกรณ์อื่น (แต่ไม่ใช่กับเราเตอร์ WiFi) และไม่มีการเชื่อมต่อ cFos Mesh สำหรับอุปกรณ์อื่น
อุปกรณ์ใน cFos Mesh สามารถมีได้สามประเภท:
- root: อุปกรณ์นี้เชื่อมต่อกับเราเตอร์ WiFi และอนุญาตให้อุปกรณ์อื่นเชื่อมต่อได้
- โหนด: อุปกรณ์นี้เชื่อมต่อกับอุปกรณ์อื่น (แต่ไม่ใช่เราเตอร์ไร้สาย) และอนุญาตให้อุปกรณ์อื่นเชื่อมต่อได้
- leaf: อุปกรณ์นี้เชื่อมต่อกับอุปกรณ์อื่น (แต่ไม่ใช่กับเราเตอร์ WiFi) และไม่มีการเชื่อมต่อ cFos Mesh สำหรับอุปกรณ์อื่น
การติดตั้ง cFos Mesh
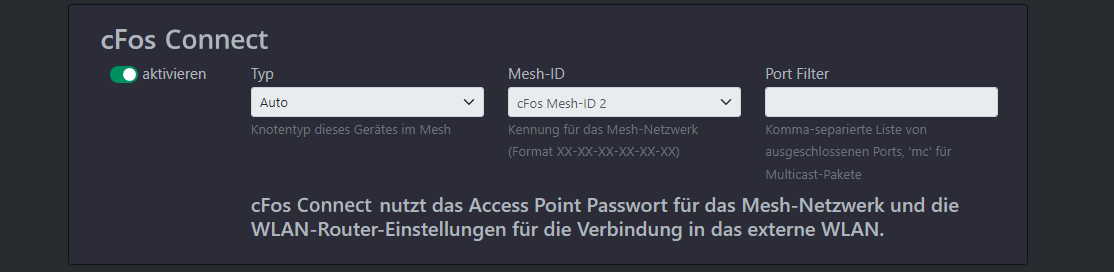
อุปกรณ์เครื่องแรกเชื่อมต่อกับ WiFi ในพื้นที่ตามปกติ
แต่ละโหนดใน cFos Mesh จะมีจุดเชื่อมต่อ WLAN เพื่อแยกแยะสิ่งนี้จากจุดเข้าใช้งานส่วนกลางหรือเราเตอร์ WLAN เราเรียกสิ่งนี้ว่า AP
- เปิดอุปกรณ์ (ในสถานะโรงงาน)
- ใช้อุปกรณ์ที่ใช้ WiFi ได้ (แล็ปท็อป สมาร์ทโฟน แท็บเล็ต) เพื่อเข้าสู่ระบบ AP ของอุปกรณ์ด้วยรหัสผ่านมาตรฐาน "1234abcd"
- หน้าพอร์ทัลเปิดขึ้น เข้าสู่ระบบด้วยรหัสผ่านที่ว่างเปล่า
- หากหน้าพอร์ทัลไม่เปิดขึ้นหรืออุปกรณ์เชื่อมต่อกับ WLAN แล้ว คุณสามารถเปิด 192.168.4.1 ด้วยเว็บเบราว์เซอร์ได้ ไปที่หน้า "การกำหนดค่า" (เข้าสู่ระบบด้วยผู้ใช้ "ผู้ดูแลระบบ" และรหัสผ่านว่างเปล่า)
- การตั้งค่าสถานี WLAN: เลือก “กำหนดค่าการเชื่อมต่อ” เลือก SSID ของ WLAN ป้อนรหัสผ่านและเลือก “เชื่อมต่อ”
- การเชื่อมต่อกับ AP อาจขาดหายไป (เนื่องจากการเปลี่ยนช่องสัญญาณ) ดังนั้นให้เข้าสู่ระบบ AP อีกครั้ง
- เปิดเว็บเบราว์เซอร์ตามด้านบน สถานะ WLAN จะแสดงที่อยู่ IP ที่ได้รับใน WLAN ขณะนี้คุณสามารถเข้าถึงอุปกรณ์ผ่านที่อยู่ IP นี้จาก WLAN
- เปิดใช้งาน “cFos Mesh” (โดยปกติคุณสามารถใช้การตั้งค่ามาตรฐาน ดูด้านล่าง) และบันทึก SSID ที่ AP ปรากฏให้เห็น (ESPM_...) จะแสดงอยู่ใต้ "WLAN Access Point" หาก AP ยังคงเปิดใช้งานอยู่
- AP อาจไม่สามารถเข้าถึงได้เป็นเวลาไม่กี่วินาที อย่างไรก็ตาม คุณยังคงสามารถเข้าถึงอุปกรณ์ผ่าน WiFi ได้
เพิ่มอุปกรณ์เพิ่มเติมให้กับ cFos Mesh
ตอนนี้คุณสามารถเพิ่มอุปกรณ์ตัวที่สองและอุปกรณ์เพิ่มเติมไปยัง cFos Mesh ในลักษณะเดียวกัน แม้ว่าจะไม่ได้ล็อกอินเข้าสู่ WLAN ก่อนก็ตาม:
- เปิดอุปกรณ์ (ในสถานะโรงงาน)
- เข้าสู่ระบบ AP ของอุปกรณ์โดยใช้อุปกรณ์ที่เปิดใช้งาน WiFi (แล็ปท็อป สมาร์ทโฟน แท็บเล็ต)
- หน้าพอร์ทัลเปิดขึ้น เข้าสู่ระบบด้วยรหัสผ่านที่ว่างเปล่า
- หาก cFos Mesh ดำเนินการด้วยรหัสผ่านที่เปลี่ยนแล้ว ให้เปลี่ยนรหัสผ่าน AP ตามนั้นและเข้าสู่ระบบ AP อีกครั้ง
- เปิดใช้งาน “cFos Mesh” (เลือก mesh ID เดียวกันกับในอุปกรณ์ตัวแรก) และบันทึก
- ในเว็บอินเตอร์เฟสของอุปกรณ์ตัวแรก อุปกรณ์ใหม่ควรแสดงพร้อมที่อยู่ IP ที่กำหนดหลังจากผ่านไปไม่กี่วินาทีภายใต้ "อัปเดต" ใต้ "จัดการอุปกรณ์ในเครือข่าย"
การตั้งค่าเพิ่มเติมสำหรับ cFos Mesh
คุณสามารถถ่ายโอนการตั้งค่าเราเตอร์ WLAN ไปยังอุปกรณ์ใหม่ได้โดยการป้อนรหัสผ่านเราเตอร์อีกครั้งภายใต้ "กำหนดค่าการเชื่อมต่อ" และเลือก "บันทึกไปยังอุปกรณ์ตาข่ายทั้งหมด" หมายเหตุ: หากอุปกรณ์ล็อกอินเข้าสู่ cFos Mesh รายการอุปกรณ์ WLAN จะแสดงเฉพาะอุปกรณ์อื่นๆ ใน mesh เท่านั้น ที่นี่คุณสามารถดูความแรงของสัญญาณของอุปกรณ์ข้างเคียงได้
คุณสามารถเปลี่ยนรหัสผ่าน Mesh ซึ่งจำเป็นในการเข้าสู่ระบบ AP ของอุปกรณ์ สำหรับอุปกรณ์ที่เข้าสู่ระบบทั้งหมดพร้อมกัน โดยเลือก 'รหัสผ่านใหม่สำหรับอุปกรณ์ Mesh ทั้งหมด' แทน 'บันทึกรหัสผ่านใหม่'
หากมีการดำเนินการเครือข่ายเมชหลายเครือข่ายแบบขนานในพื้นที่ที่อาจทับซ้อนกัน คุณควรให้รหัสเมชที่แตกต่างกันแก่เมชเหล่านี้ ช่องป้อนข้อมูลระบุ 3 รหัส แต่คุณสามารถระบุรหัสใดๆ ในรูปแบบ xx-xx-xx-xx-xx-xx ได้ โดยที่ x เป็นเลขฐานสิบหก
หากมีการส่งแพ็กเก็ตออกอากาศจำนวนมากในเครือข่าย WLAN สิ่งนี้อาจทำให้เมชโอเวอร์โหลดได้ ดังนั้นแพ็กเก็ตเครือข่ายเหล่านี้จึงสามารถกรองออกได้ตามพอร์ตปลายทางในช่อง "ตัวกรองพอร์ต" รายการ "mc" ยังกรองแพ็กเก็ตมัลติคาสต์ออกด้วย ตัวอย่าง: "889,9522,mc" หมายเหตุ: แพ็กเก็ตมัลติคาสต์อาจใช้เพื่อค้นหาอุปกรณ์อื่นๆ ในเครือข่าย (mDNS) หรือเพื่อส่งข้อมูลการวัด (เช่น SMA Home Manager) โปรดกรองข้อมูลเหล่านี้หากจำเป็นจริงๆ เท่านั้น
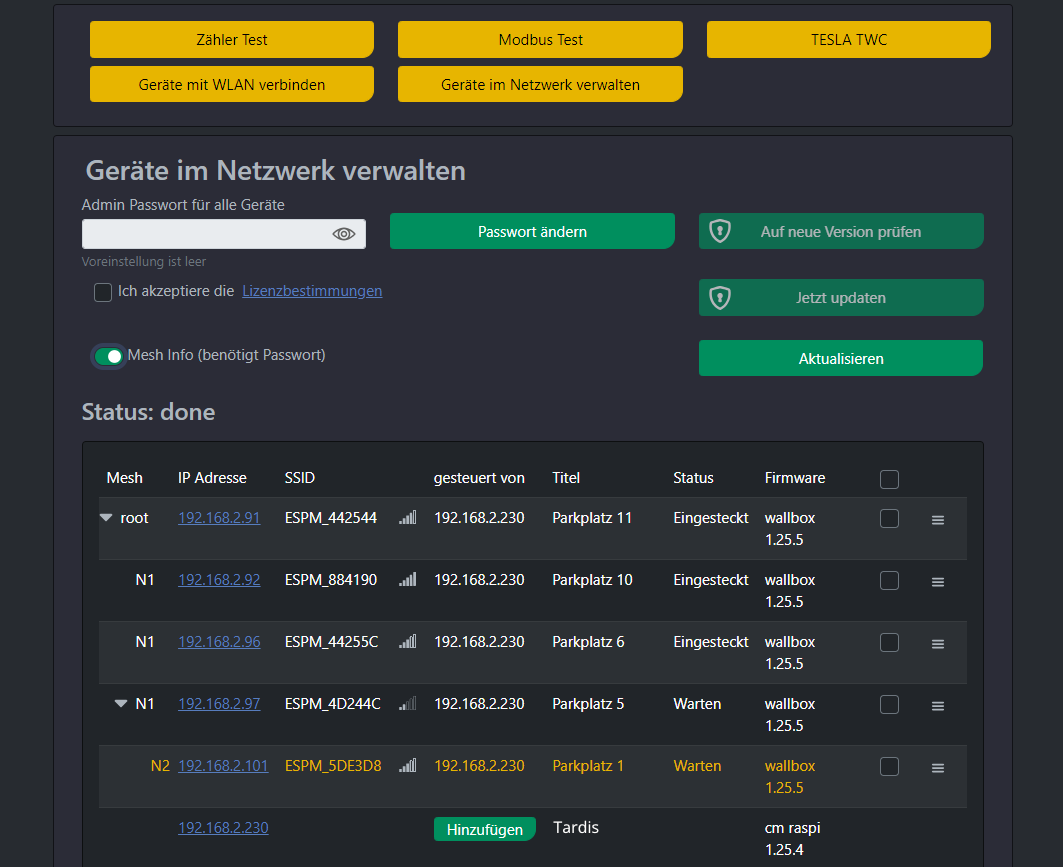
ฟังก์ชั่น “จัดการอุปกรณ์ในเครือข่าย” แสดงรายการอุปกรณ์ cFos eMobility ทั้งหมดในเครือข่าย ตัวเลือก "แสดงข้อมูลตาข่าย" จะแสดงโครงสร้างแบบต้นไม้ของตาข่าย
